In dieser Anleitung zeige ich dir, wie du einen neuen Benutzer unter Windows 10 anlegen kannst. Im Gegensatz zu früheren Windows-Versionen werden die neuen Benutzer bei Windows 10 nicht mehr über die Systemsteuerung, sondern über Einstellungen angelegt. Des Weiteren kann man Benutzer sowohl mit als auch ohne Microsoft-Konto anlegen. Es gibt auch die Möglichkeit Konten nur für Kinder anzulegen. Ich poste vier unterschiedliche Methoden, weil es manchmal vorkommt, dass eine Methode nicht funktioniert und der Benutzer nicht angelegt werden kann. Eine der vier funktioniert aber fast immer.
Hinweis
- Nachdem du einen Benutzer angelegt hast, kannst du ihn zum Administrator machen.
Methode 1: Benutzer Anlegen über Einstellungen
Das ist die einfachste Methode.
- Klicke auf das Windows-Logo links unten
- Klicke auf Einstellungen
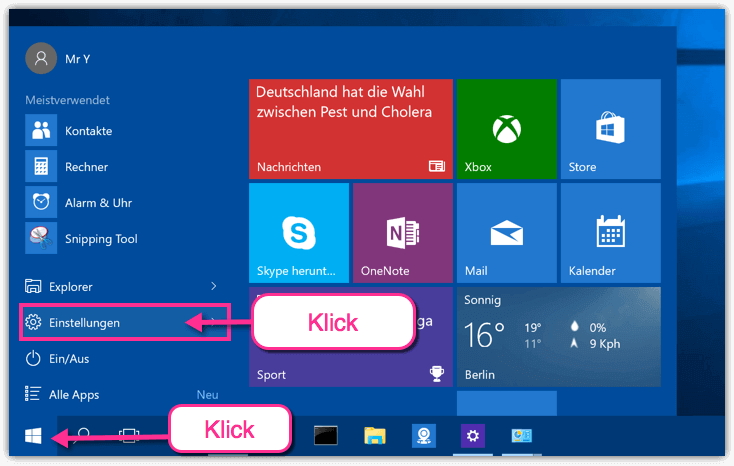
- Klicke auf Konten
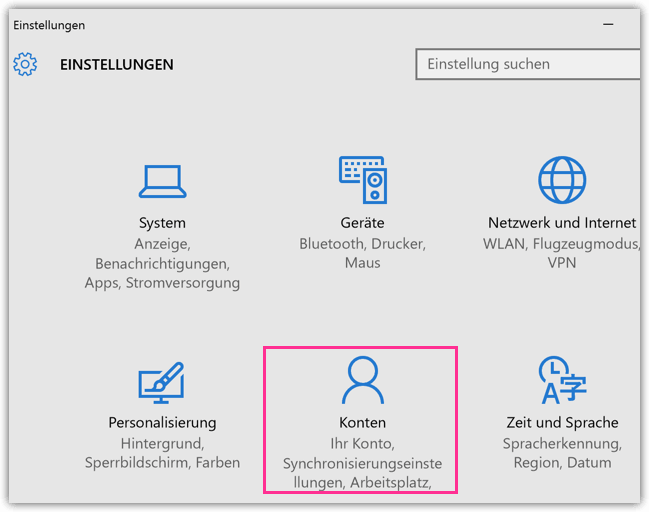
- Klicke auf Familie und weitere Benutzer
- Wenn du ein Kind hinzufügen möchtest, so klicke auf Familienmitglied hinzufügen, ein Kind-Konto kannst du später besser beschränken, zum Beispiel kannst du das Konto nur für bestimmte Uhrzeiten freigeben usw.
- Für Erwachsene klickst du auf „Diesem PC eine andere Person hinzufügen„
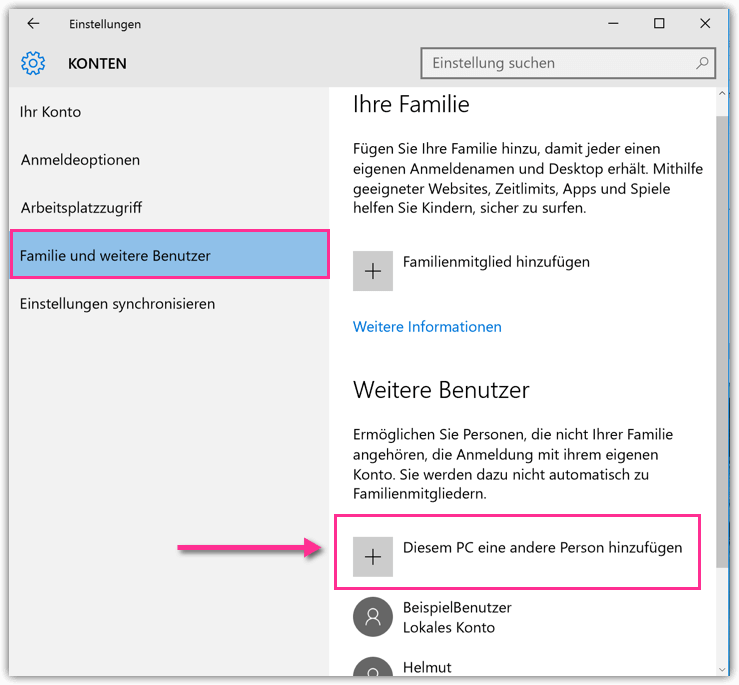
- Microsoft bietet generell zwei unterschiedliche Benutzer-Accounts an
- Mit Microsoft-Konto, also mit einer E-Mail-Adresse von Microsoft
- Ohne E-Mail-Adresse, das nennt man Lokales Konto
- Benutzerkonto mit E-Mail-Adresse hat viele Vorteile. Man kann den Windows Store mit vielen nützlichen Apps benutzen. Die Einstellungen des Systems über mehrere Geräte hinweg synchronisieren usw. Der Nachteil ist, dass bestimmte Daten an Microsoft geschickt werden
- Wenn man kein Microsoft-Konto hat, dann klickt man einfach auf „Die Person, die ich hinzufügen möchte, besitzt keine E-Mail-Adresse„
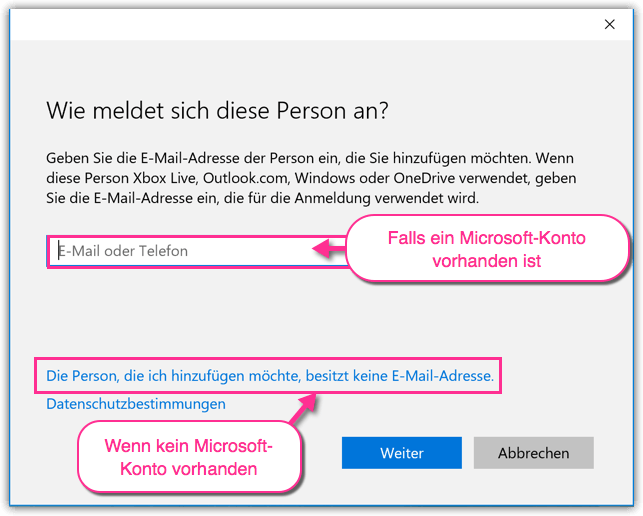
- Hier kann man sich entscheiden, möchte man ein Microsoft-Konto anlegen oder möchte man einen Benutzer ohne Microsoft-Konto hinzufügen
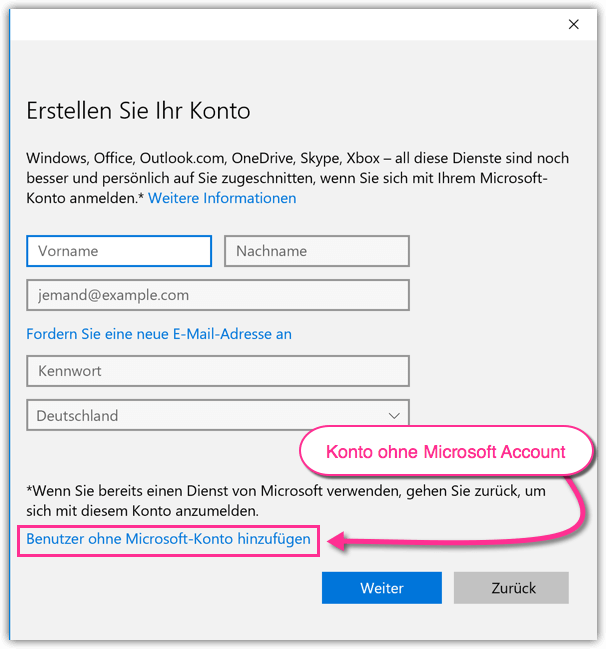
- Dann wird man wie üblich nach einem Passwort und Benutzernamen gefragt.
- Wenn man sich mit der E-Mail-Adresse registriert hat, so gilt das Passwort für die E-Mail auch für Windows 10 Benutzerkonto.
Methode 2: Eingabeaufforderung
Mit dieser Methode kannst du nur einen lokalen Benutzer erstellen, aber du kannst später auf ein Microsoft-Konto wechseln.
- Klicke mit der rechten Maustaste auf das Windows-Logo
- Klicke dann auf Eingabeaufforderung (Administrator)
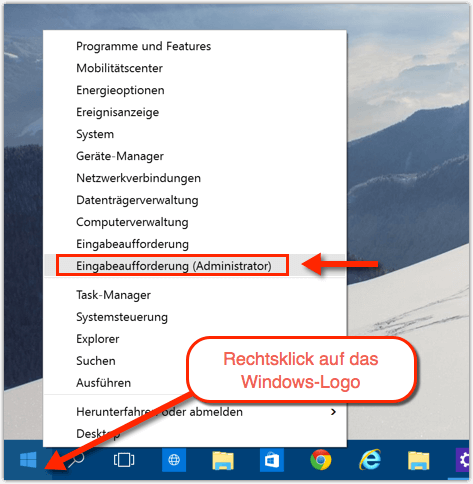
- Gib nun folgenden Befehl ein:
net user "AlbertEinstein" "EinPasswort" /add
- Wobei du natürlich statt AlbertEinstein den Benutzernamen des neuen Benutzers und statt EinPasswort das Passwort des neuen Benutzers eingeben solltest
- Drücke anschließend die Enter-Taste
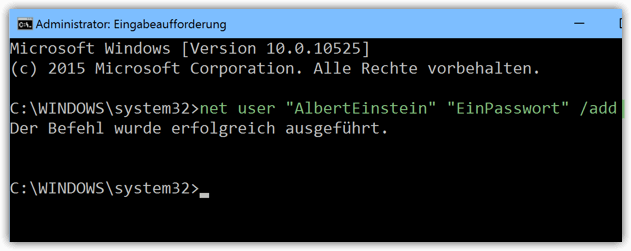
- Fertig.
- Jetzt kann sich der neue Benutzer mit seinem Passwort anmelden
Methode 3: Über Benutzerkontenverwaltung
- Drücke zunächst folgende zwei Tasten auf deiner Tastatur
- Windows-Taste + R
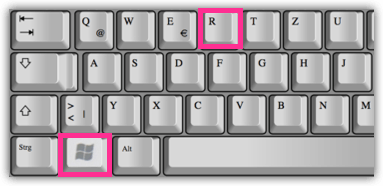
- Gib nun den Befehl control userpasswords2 ein
- Klicke auf OK
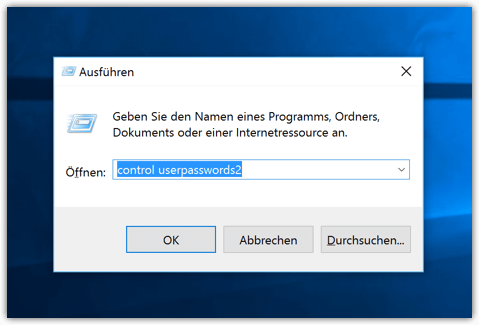
- Klicke nun auf Hinzufügen
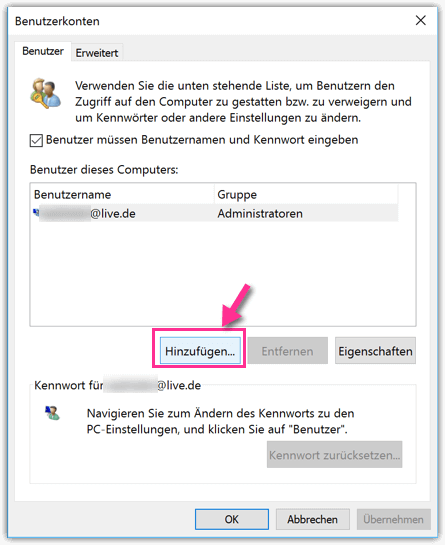
- Klicke auf „Ohne Microsoft-Konto anmelden„
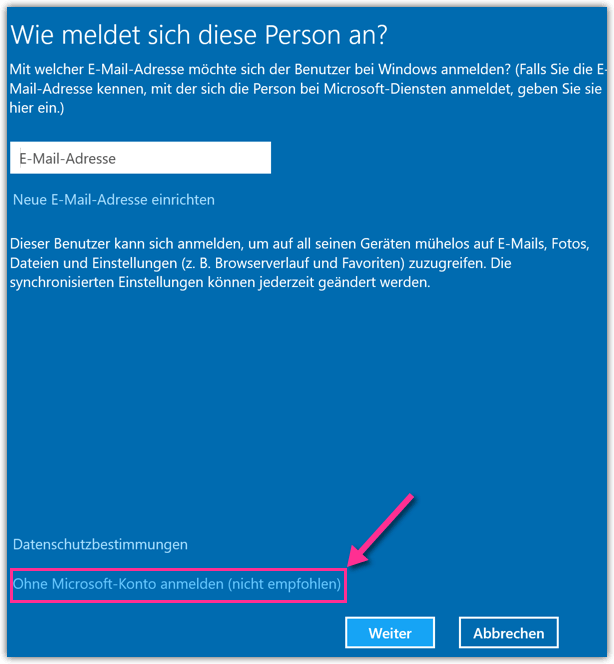
- Klicke auf „Lokales Konto„
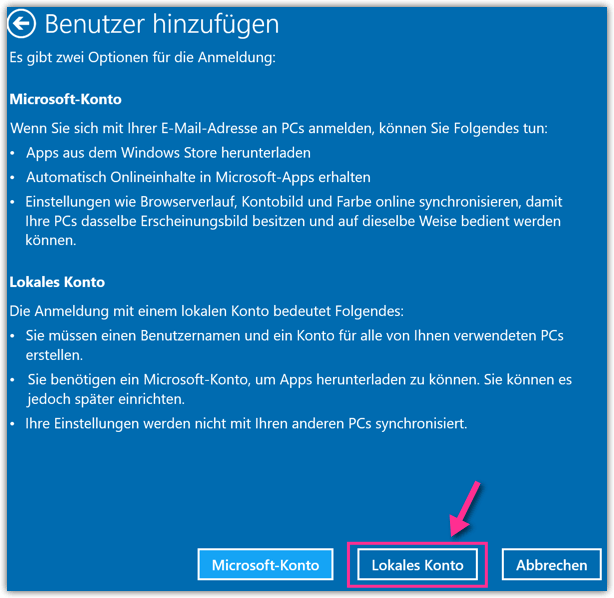
- Gib den Benutzernamen und das Kennwort ein
- Klicke auf Weiter
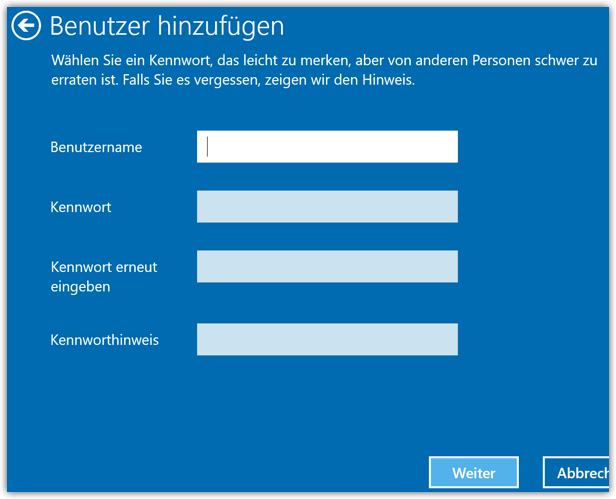
- Der Rest ist selbsterklärend
Methode 4: lusrmgr
Info: Diese Methode funktioniert nur in Windows 10 Pro oder Windows 10 Enterprise, in Windows 10 Home funktioniert diese Methode nicht.
- Drücke folgende zwei Tasten auf deiner Tastatur
- Windows-Taste + R
- Gib nun den Befehl lusrmgr.msc ein
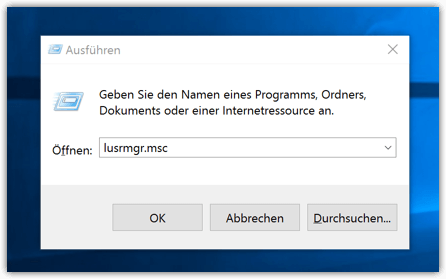
- Klicke auf linken Seite auf Benutzer
- Klicke mit der rechten Maustaste auf eine leere weiße Stelle
- Klicke auf Neuer Benutzer
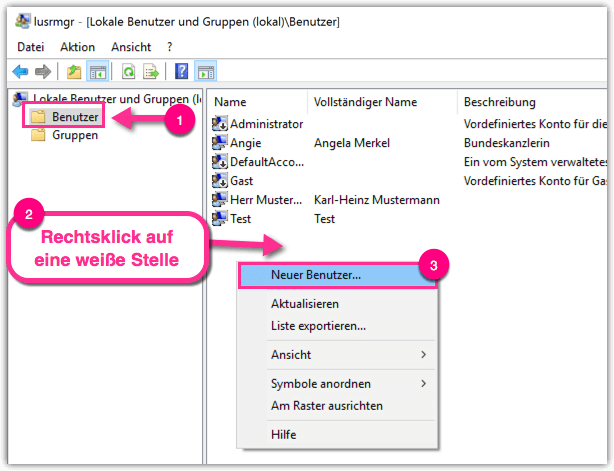
- Gib den Benutzernamen ein und das Passwort
- Aktiviere die Option Kennwort läuft nie ab
- Klicke auf Erstellen
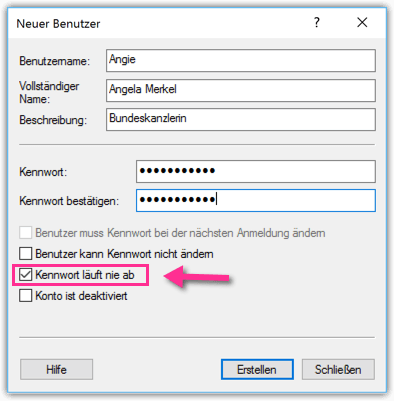
- Fertig. Neuer Benutzer wurde angelegt
Zwischen den Benutzern wechseln
Wenn man nun zwischen den Benutzern wechseln möchte, so gibt es mindestens zwei praktische Möglichkeiten.
- Klicke auf das Windows-Logo links unten
- Klicke auf den Benutzernamen oben
- Wähle einen anderen Benutzer aus
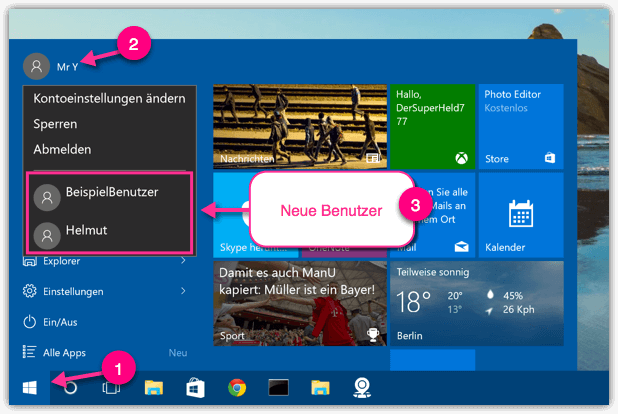
- Eine andere Variante ist die folgende. Sperre den Bildschirm, indem du die Windows-Taste und die L Taste gleichzeitig drückst

- Auf dem Sperrbildschirm kannst du zwischen den Benutzern wählen
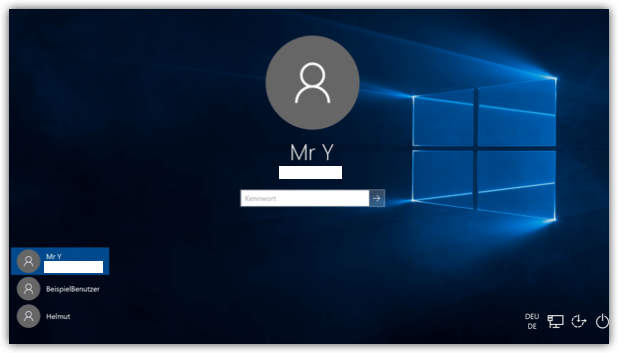
Weitere interessante Anleitungen
- Startmenü personalisieren
- Windows 10 Systemstart beschleunigen
- Windows 10 Speicherplatz freigeben und Festplatte bereinigen
- Festplatte partitionieren
- Desktop-Verknüpfungen schöner machen