Hin und wieder müssen die Laufwerke bzw. Festplatten optimiert werden. In der Regel macht es Windows voll automatisch, die Standardeinstellung ist einmal in der Woche. Manchmal muss man es dennoch selber machen, weil man das Laufwerk Partitionieren möchte oder wenn man merkt, dass die Festplatte langsamer arbeitet.
Gut zu wissen:
- Man muss hier zwischen üblichen Festplatten mit magnetischen Scheiben, die sich drehen und den moderneren und schnelleren SSD-Festplatten unterscheiden.
- Bei alten Festplatten wird tatsächlich defragmentiert, also zusammengehörende Informationsstückchen werden wieder zusammengebracht.
- Bei modernen SSDs ist das Defragmentieren gar nicht notwendig und sogar nicht zu empfehlen, daher werden diese Festplatten von Windows „optimiert“. Das geschieht mit dem TRIM-Befehl, den Windows bei der Optimierung an die Festplatte sendet. So werden Informationen über nicht benötigte Sektoren zwischen Windows und SSD ausgetauscht.
- Windows 10 bezeichnet den Vorgang für beide Festplattentypen als Optimierung und entscheidet selbst was zu tun ist.
So optimiert man die Festplatte
Methode 1: Schnell
- Öffne den Explorer
- Bewege mit der Maus über ein Laufwerk. Bitte nicht auf das Laufwerk klicken, sondern nur den Mauszeiger darauf platzieren
- Im Tab „Verwalten„
- Klicke auf Optimieren
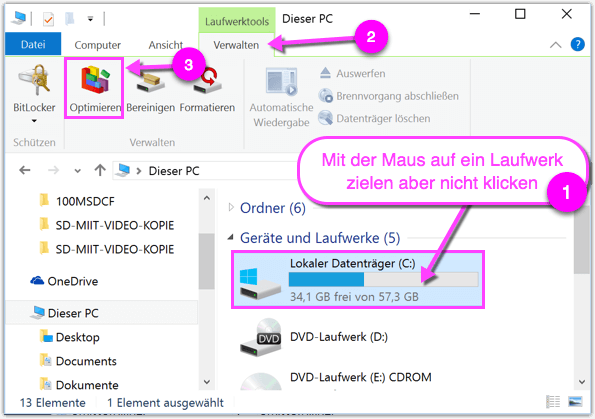
- Klicke auf ein Laufwerk, das du optimieren möchtest
- Klicke auf Optimieren
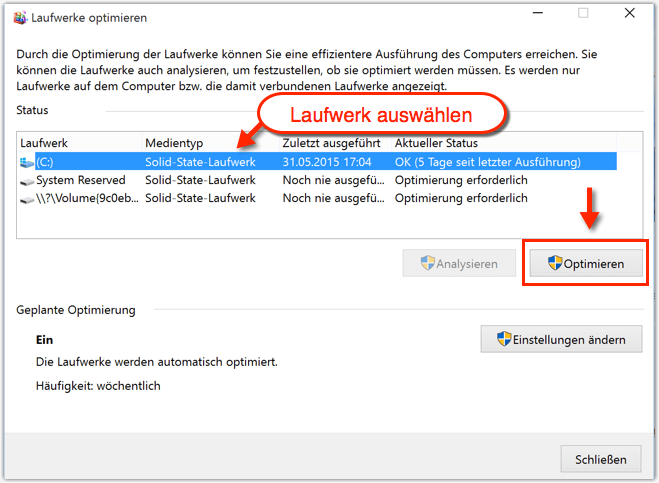
- Je nach Größe und Fragmentierungsgrad kann das eine Minute oder auch mal eine Stunde dauern
Methode 2
- Auf der Tastatur musst du zunächst folgende zwei Tasten drücken
- Windows-Taste + R
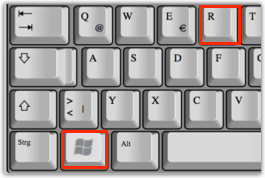
- Dann den Befehl dfrgui eingeben und OK drücken
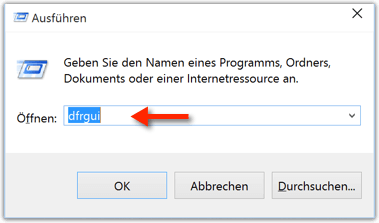
- Klicke auf ein Laufwerk, das du optimieren möchtest
- Klicke auf Optimieren
Tipp
- So prüfst du, ob dein Windows 10 zu viel Speicherplatz unnötig verbraucht
- Erstelle ganz persönliche Symbole für beliebige Programme oder Ordner