In dieser Anleitung zeige ich dir, wie du unter Windows 10 Festplatten oder Partitionen formatieren kannst. Es werden zwei Methoden gezeigt. Die erste Methode ist für alle Laufwerke, SD-Karten oder USB-Sticks geeignet. Mit einer Ausnahme, die Partition mit Windows-Installation, also meistens das C-Laufwerk, lässt sich nicht formatieren. Mit der zweiten Methode kannst du aber auch das C-Laufwerk formatieren.
Internes oder externes Laufwerk formatieren
Mit dieser Methode kannst du alle Laufwerke außer C-Laufwerk (mit Windows-Installation) formatieren.
- Öffne den Dateiexplorer
- Auf der linken Seite klicke auf Dieser PC
- Klicke mit der rechten Maustaste auf ein Laufwerk und wähle Formatieren aus
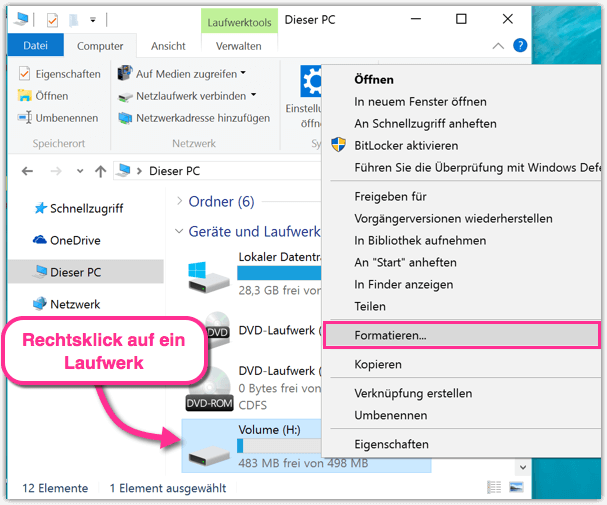
- Ein internes Laufwerk, das von Windows 10 benutzt wird, sollte im NTFS Format formatiert werden.
- Für USB-Sticks ist das exFat Format von Vorteil, weil dieses Format auch von OS X und Linux akzeptiert wird.
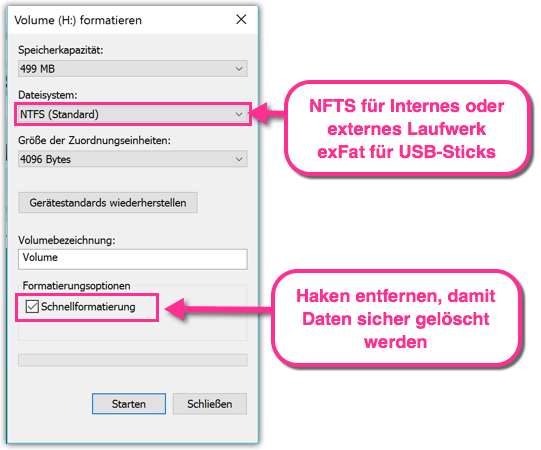
- Noch ein Tipp. Wenn du möchtest, dass deine Daten sicher gelöscht werden, also Sie niemand mehr rekonstruieren kann, dann solltest du den Haken bei Schnellformatierung entfernen.
Windows-Laufwerk oder -Partition formatieren
Wenn du das Laufwerk formatieren möchtest, welches Windows enthält (meistens C-Laufwerk), dann kannst du es nicht mit der obigen Methode machen. Du bekommst nämlich folgende Fehlermeldung:
Sie können dieses Volume nicht formatieren
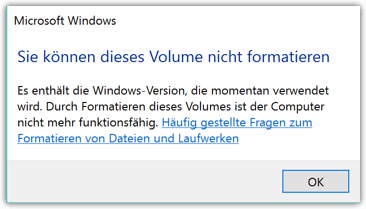
Du kannst aber Windows 10 neu installieren. Es ist eine spezielle Neuinstallation, dabei wird die Partition formatiert und alle Daten vernichtet. Dann wird Windows 10 neuinstalliert. So wird es gemacht:
- Klicke auf das Windows-Logo links unten
- Starte den PC neu
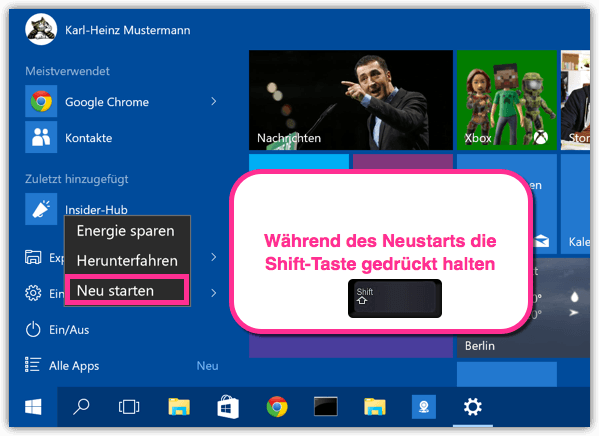
- Während des Neustarts halte die Shift-Taste (=Umschalttaste) gedrückt
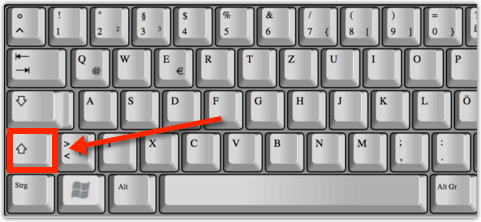
- Nach dem Neustart wird folgendes Menü angezeigt
- Klicke auf Problembehandlung
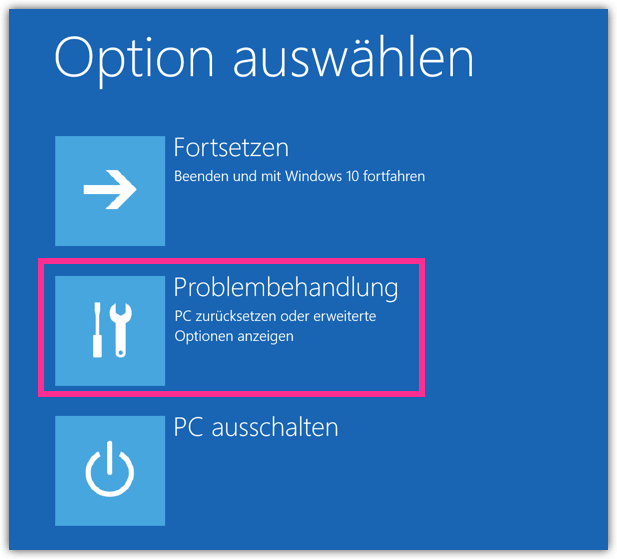
- Klicke auf Diesen PC zurücksetzen
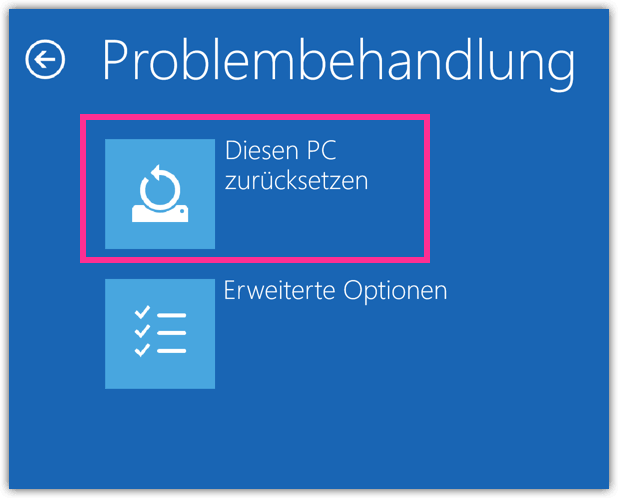
- Wähle jetzt aus, ob du persönliche Daten (Fotos, Videos, Dokumente) behalten oder alles entfernen möchtest.
- Klicke auf Alles entfernen
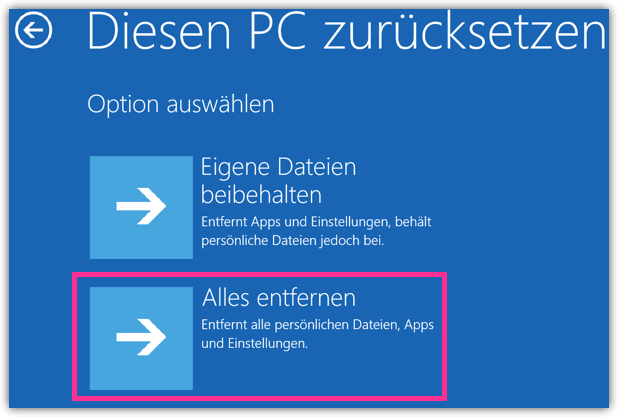
- Wähle nun aus, ob nur Daten auf dem Laufwerk C: oder auch auf allen anderen Laufwerken gelöscht werden sollen
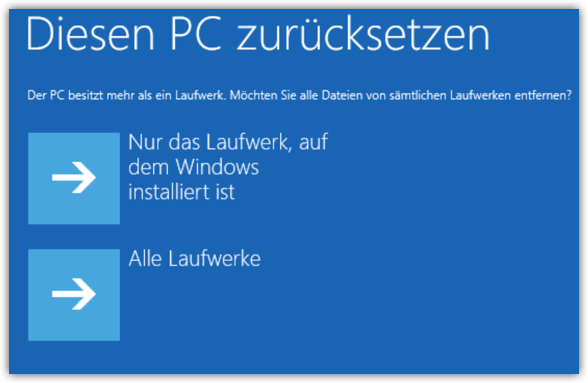
- Wenn du den PC verkaufst oder verschenkst, dann klicke auf Laufwerk vollständig bereinigen, dadurch werden die Daten so gelöscht, dass sie nicht mehr wiederhergestellt werden können.
- Wenn du den PC weiterhin selbst nutzen möchtest, dann klicke auf Nur meine Dateien entfernen, so wird die Neuinstallation schneller ausgeführt.

- Bestätige noch mal, dass du zurücksetzen möchtest

- Nach etwas Wartezeit ist Windows wie neu