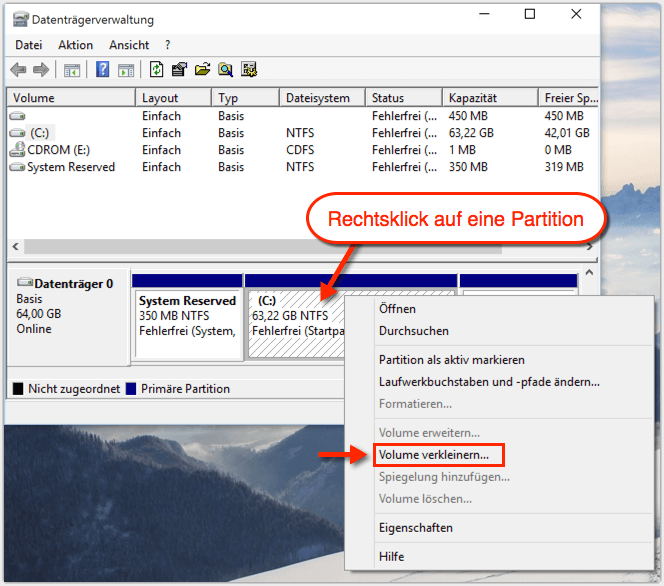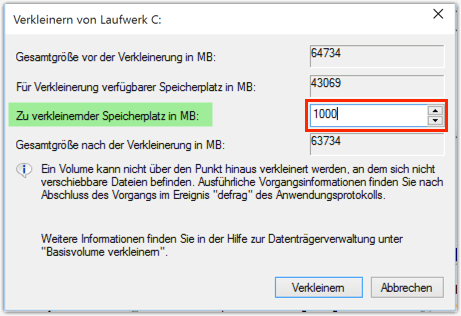In dieser Anleitung zeige ich dir, wie du die Festplatte partitionieren kannst. Wir werden gemeinsam ein neues Laufwerk erstellen. Auf dem neuen Laufwerk kannst du zum Beispiel ein neues
System installieren oder andere Daten auslagern.
Schritt 1: Laufwerk optimieren
- Zunächst ist es sinnvoll die Festplatte zu optimieren, dadurch wird die Festplatte im Wesentlichen defragmentiert.
- Das ist sehr einfach, folge dazu dieser kurzen Anleitung
Schritt 2: Volume Verkleinern
- Klicke mit der rechten Maustaste auf das Windows-Logo
- Klicke auf Datenträgerverwaltung
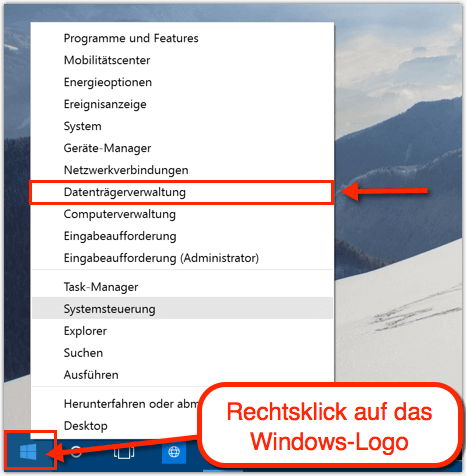
- Partitionieren bedeutet, dass man eine Partition kleiner macht und dann aus dem freigewordenen Speicher ein neues Laufwerk erstellt.
- Das bedeutet, dass wir zunächst ein Laufwerk kleiner machen müssen, um Platz für ein Neues zu schaffen.
- In der Datenträgerverwaltung klicke mit der rechten Maustaste auf das Laufwerk, das du verkleinern möchtest. Ich klicke auf mein C: Laufwerk.
- Klicke dann auf „Volume verkleinern„
- Gib einen Wert ein um den du das Laufwerk verkleinern möchtest.
- Ich gebe 1000 MB ein, das ist dann 1 GB. Weil ich nur zum Vorführen partitioniere, brauche ich nicht viel Platz.
Schritt 3: Neues Volume erstellen
- Nun habe ich ein Stück abgetrennt, dieses Stück hat schwarze Farbe und da steht „Nicht zugeordnet„
- Klicke mit der rechten Maustaste auf diese Stelle
- Wähle Neues einfaches Volume
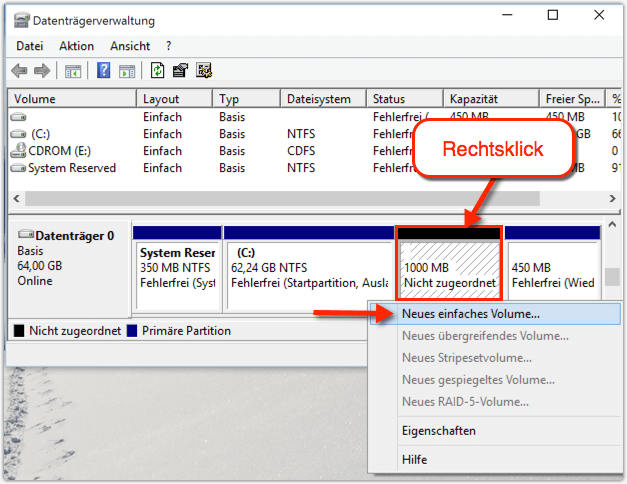
- Es öffnet sich ein Assistent für Volumes.
- Klicke auf Weiter
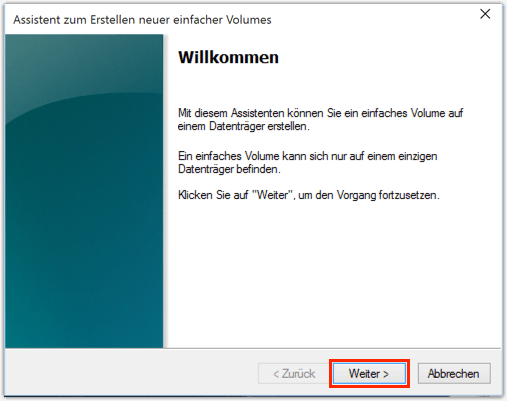
- Gib nun einen Maximalwert für die Partition ein, in meinem Fall ist es 999MB, bei dir wird ein anderer Wert sein
- Klicke auf Weiter
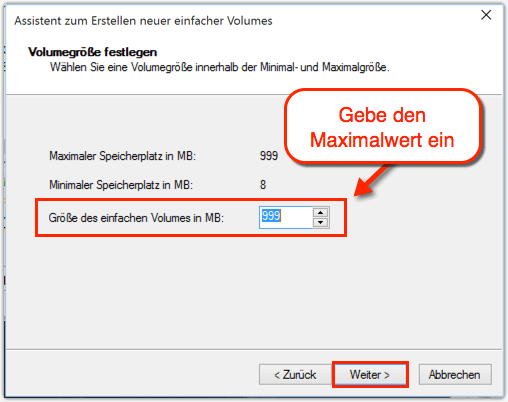
- Wähle einen Buchstaben für dein neues Laufwerk aus.
- Ich wähle F aus. Das ist aber ziemlich egal, man kann auch R oder X wählen..
- Klicke auf Weiter
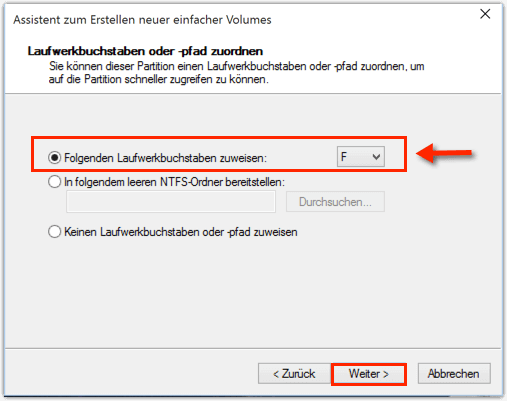
- Du wirst nun gefragt, ob du formatieren möchtest
- Formatiere mit folgenden Einstellungen
- Zu verwendetes Dateisystem: NFTS
- Größe der Zuordnungseinheit: Standard
- Für Volumebezeichnung kannst du jeden Namen wählen, sinnvoll ist natürlich ein Name, der tatsächlich etwas mit der Partition zu tun hat. Wenn du darauf Windows 7 installieren möchtest, dann eben Windows 7 als Namen wählen.
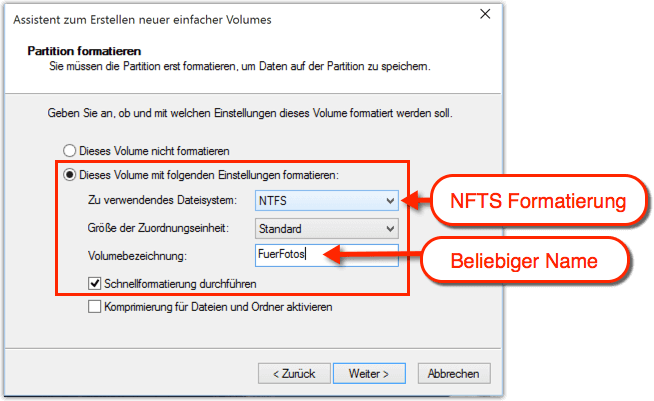
- Wir sind nun fertig und klicken auf Fertig stellen
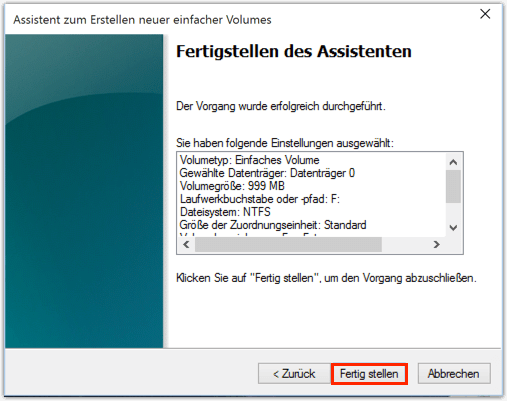
- Wenn ich jetzt den Explorer öffne, so sehe ich das neue Laufwerk.
- In meinem Fall trägt es den Namen: FuerFotos und hat den Buchstaben F:
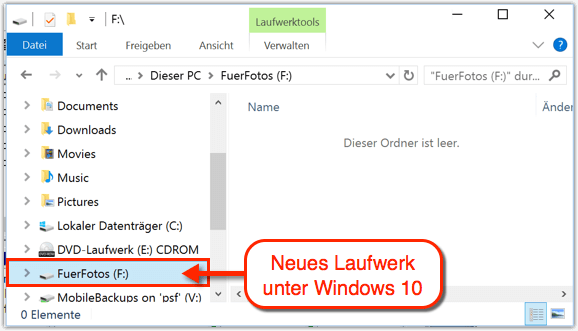
Weitere Anleitungen
- Wenn du lernen möchtest, wie man Partitionen zusammenführt, dann lese diese Anleitung
- Wenn du dein Desktop etwas schöner gestalten möchtest, dann lese hier
- Screenshots erstellen in Windows 10