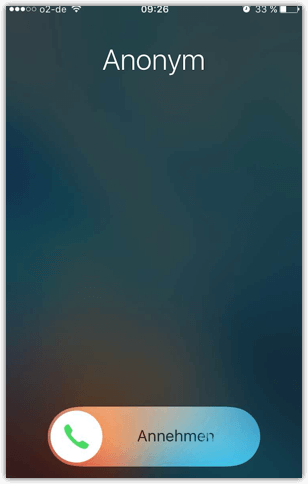
Leider gibt es in iOS keine Möglichkeit gezielt nur anonyme Anrufe zu sperren. Ich werde hier einen Trick zeigen, wie man alle Anrufe blockiert, die nicht in deinen Kontakten eingetragen sind, also auch anonyme Anrufer.
Das Problem bei dieser Lösung ist, dass die Anrufe in der Anrufliste erscheinen und wenn das iPhone entsperrt ist, dann kommt der Anruf trotzdem durch. Wenn der Bildschirm aber gesperrt ist, dann kommt er nicht durch, sondern wird direkt an die Mailbox weitergeleitet.
Es ist also keine echte Lösung für Menschen, die von Stalkern verfolgt werden. Traurig, dass Apple das nicht erlaubt, denn machbar wäre es, wie man bei Android Smartphones sieht. Wenn es wirklich wichtig ist, dann könntest du deinen Telefonanbieter kontaktieren, O2 beispielsweise sperrt anonyme Anrufer, wenn man sie darum bittet.
Hinweis 1: Wenn du einen Anrufer mit einer bekannten Telefonnummer sperren möchtest, der seine Nummer nich unterdrückt, dann kannst du es problemlos mithilfe dieser Anleitung machen.
Hinweis 2: Wenn du alle Anrufe sperren möchtest, sodass nur das Internet und alle Messenger (WhatsApp, Snapchat,..) aktiv bleiben, dann lese hier weiter.
So wird es gemacht
- Öffne die iPhone-Einstellungen
- Tippe auf Nicht stören
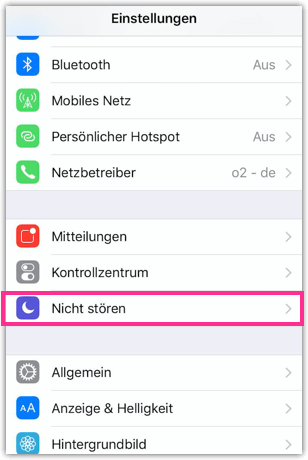
- Aktiviere die Option Manuell
- Bei Anrufe zulassen wähle die Option Alle Kontakte
- Setze den Haken bei Immer stumm
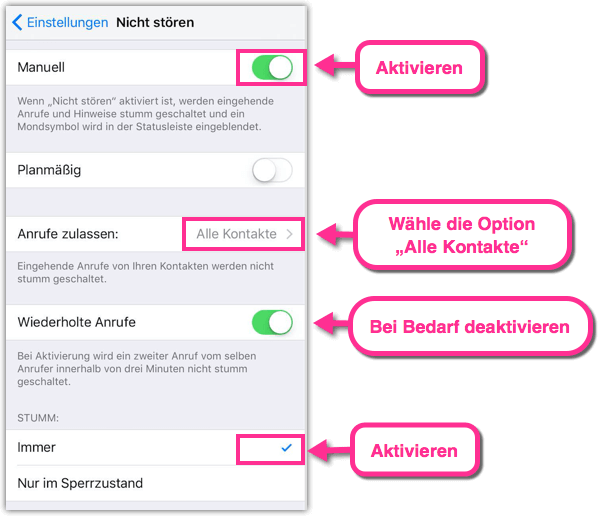
- Du kannst noch Wiederholte Anrufe deaktivieren, dann kommen keine Anrufe durch, die in kurzen Abständen auf einander folgen.
- Nicht Stören lässt sich bequem im Kontrollzentrum ein- oder ausschalten. Das Kontrollzentrum öffnet sich, wenn man von unten nach oben wischt.
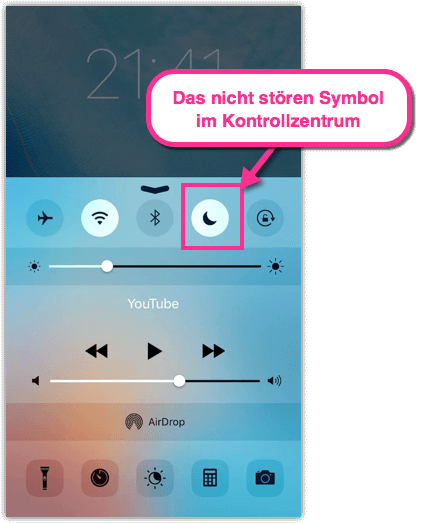
- Du kannst dich nun von einem anderen Smartphone aus anrufen und diese Einstellungen testen. Das Smartphone muss aber die Rufnummerübertragung unterdrücken. Wie das beim iPhone geht findest du hier.
Hinweis: Diese Anleitung gilt für iPhone 7, iPhone 7 Plus, iPhone SE, iPhone 6s, iPhone 6, iPhone 5s, iPhone 5, iPhone 4s, iOS 10, iOS 9, iOS 8