Der Edge Browser ist von der Performance und Bedienbarkeit wirklich super und kann es locker mit Google Chrome oder Mozilla Firefox aufnehmen. Was momentan noch fehlt, ist die Erweiterbarkeit und die Feineinstellungen. Dazu gehört auch die Änderung des Download-Ordners, dieser lässt sich nämlich nicht über die Einstellungen des Browsers ändern. Vielleicht wird diese Option später nachgeliefert. Momentan lässt sich der Download-Ordner mit einem Registry -Trick ändern oder über Ordner-Eigenschaften. Beide Optionen werden hier vorgestellt.
So änderst du den Ordner
Option 1: Download Ordner verschieben
- Klicke mit der rechten Maustaste auf den Download-Ordner
- Klicke auf Eigenschaften
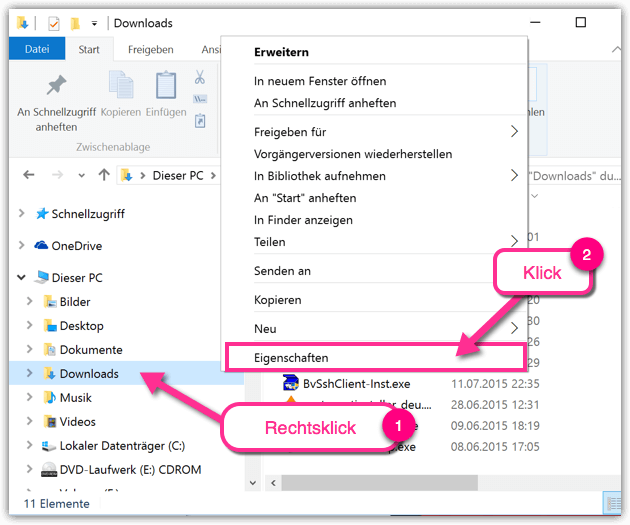
- Im Tab Pfad änderst du den Ordner
- Ich habe hier den Ordner Downloads auf dem Desktop gewählt, der vorher erstellt wurde.
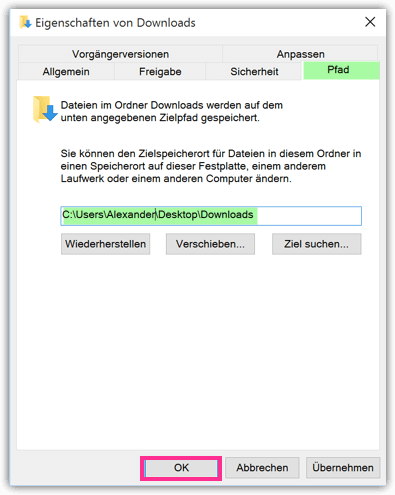
Option 2: Downloads Umleiten (Registry Trick)
Mit diesem Trick wird der vorhandene Download-Ordner nicht angefasst. Die Downloads werden direkt umgeleitet.
- Drücke folgende zwei Tasten auf deiner Tastatur:
- Windows-Taste + R
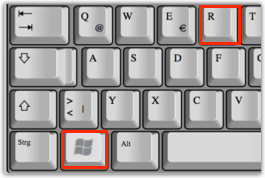
- Im Ausführen-Dialog gib diesen Befehl ein:
regedit
- Klicke auf OK
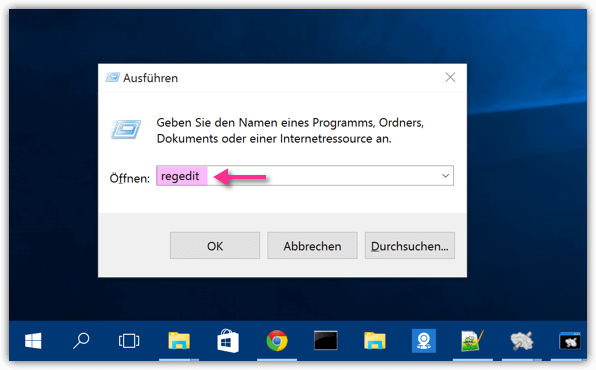
- Die Registry wird geöffnet
- Info: Wenn du nicht erfahren im Umgang mit der Registry bist, dann mache vorher einen Backup der Registry Datenbank. Das ist mit wenigen Klicks möglich, siehe Anleitung
- Navigiere nun zum Folgenden Schlüssel
HKEY_CURRENT_USER\Software\Microsoft\Windows\CurrentVersion\Explorer\User Shell Folders
- Im User Shell Folders doppelklicke auf den DWORD-Wert, der %USERPROFILE%\Downloads als Eintrag hat. (Das ist einfach, siehe Screenshot)
- Dieser Wert hat selber einen kryptischen Namen {374DE….}
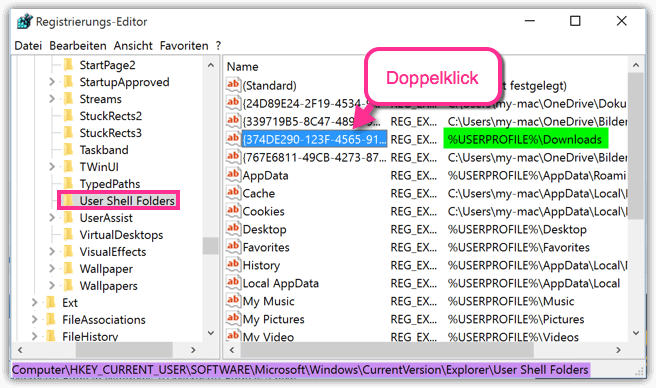
- Nach dem Doppelklick kannst du den eigenen Pfad zu dem den gewünschten Download-Ordner eintragen.
- Ich habe hier meinen Desktop-Ordner für Downloads ausgewählt
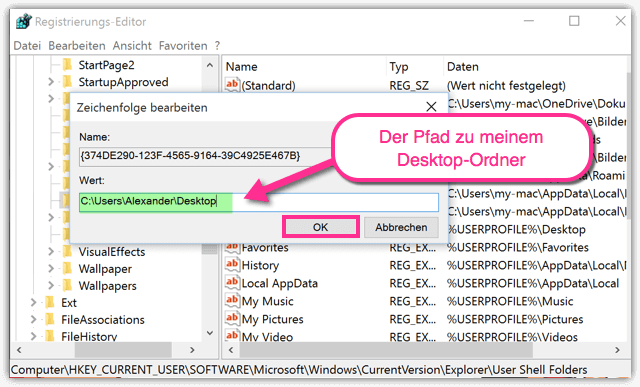
- Der Download-Ordner des Microsoft Edge Browsers wurde sofort geändert