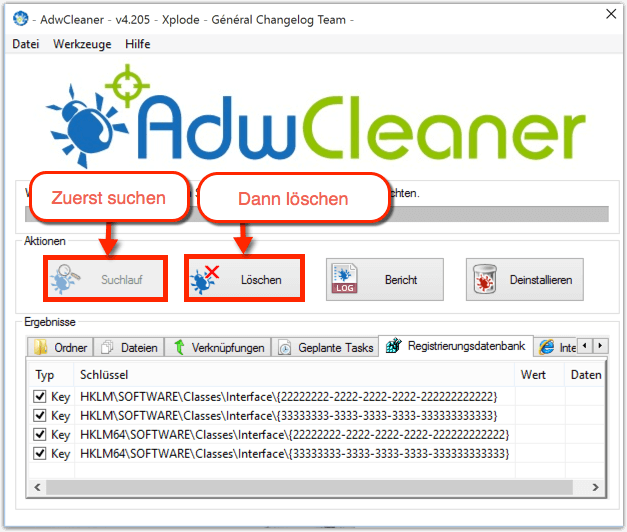In dieser Anleitung lernst du die DownSpeedTest Toolbar aus deinem Browser zu entfernen. DownSpeedTest ist ein Browser Hijacker, welcher deine Suchmaschine und deine Startseite ungefragt verändert und auch Werbung einblendet.
Warum dein Browser „verseucht“ ist
- Die Gründe für unerwünschte Werbung oder Webseiten können unterschiedlich sein. Meistens ist es aber so, dass man während der Installation eines harmlosen Programms eine sogenannte Adware mitinstalliert hat. Viele Entwickler der kostenlosen Software bauen diese Adware in die Installationsroutine ein, um etwas Geld zu verdienen.
- Daher sollte man bei Installationen besonders vorsichtig sein, denn so schlimm die Adware auch ist, in den meisten Fällen wird man gefragt, ob man das haben möchte. Also rechtzeitig Häkchen setzen oder entfernen bei Installationen.
- Adware hat verschiedene Erscheinungsformen. In der Regel sind nur die Browser betroffen. Es wird Werbung in Form von Pop-Ups, farbigen Links usw. eingeblendet. Es werden auch Startseiten im Browser manipuliert und Suchmaschinen verändert.
Bevor du startest
- Schicke die Adresse dieser Anleitung dir selber per E-Mail. Das ist keine Eigenwerbung, es geht einfach darum, dass die Browser mehrmals neugestartet werden und so die Web-Adresse dieser Anleitung verlorengehen könnte.
- Alle Reinigungsprogramme sind kostenlos und können nach der Reinigung deinstalliert werden.
Schritt 1: Reinigung mit AdwCleaner
- AdwCleaner ist das am meisten verbreitete Tool zum Entfernen von unerwünschter Browserwerbung und sonstiger Browserschädlinge
- Lade das Programm herunter (der Download startet automatisch)
- Installiere das Programm
- Klicke auf Suchen
- Wenn die Suche beendet ist, klicke auf Löschen
- Es kann durchaus sein, dass schon jetzt alles behoben wurde, wenn nicht, dann mache weiter mit der Anleitung
Schritt 2: Reinigung mit Malwarebytes
- Lade das Programm Malwarebytes herunter (Downloadlink)
- Installiere es
- Während der Installation wird der Test der Pro Version angeboten. Das brauchen wir nicht, also kann man den Haken entfernen
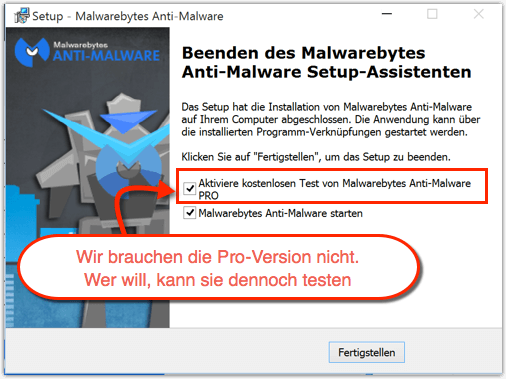
- Starte den Scan und entferne alles, was gefunden wird
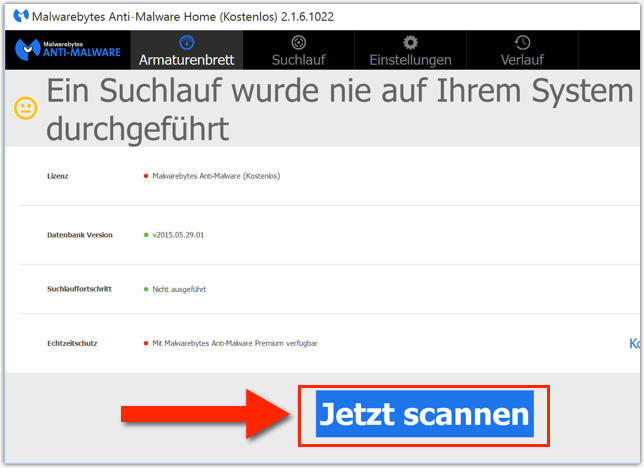
Schritt 3: Browser Zurücksetzen
- Wenn keine Besserung eingetreten ist, so kannst du nun deine Browser zurücksetzen (Firefox, Google Chrome, Internet Explorer)
- Wie das gemacht wird, findest du in dieser Anleitung
Schritt 4: Browserverknüpfungen reparieren (Optional)
- Manchmal sind die Browserverknüpfungen mit zusätzlichen Einträgen verunreinigt. Das führt dazu, dass der Browser eine Webseite öffnet, die gar nicht als Startseite des Browsers eingerichtet wurde.
- Wie man die Verknüpfungen überprüft und gegebenenfalls repariert, findest du in dieser Anleitung
Schritt 5: Scan mit dem ESET Online Scanner (Optional)
- Dieser Schritt ist nicht notwendig, aber ich empfehle den Scan mit dem ESET Online Scanner
- Der Scan dauert relativ lange, dafür findet der wirklich viele unerwünschte Tools auf dem Rechner.
- Downloade und installiere den ESET Online Scanner und Scanne dein System.
- Aktiviere „Erkennung von eventuell unerwünschten Anwendungen aktivieren„
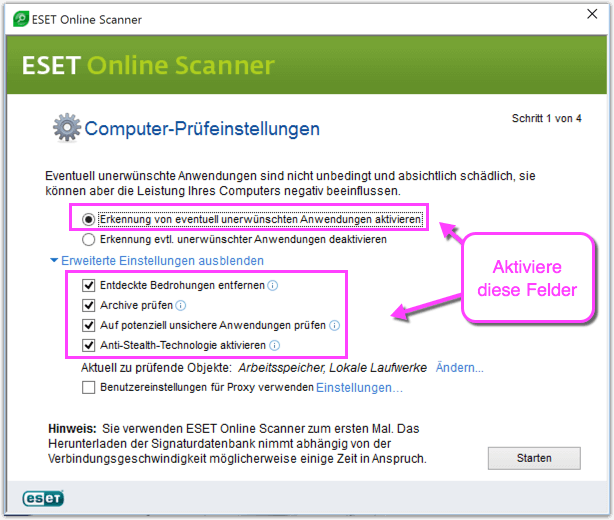
Feedback:
- Hat es bei Dir geklappt oder gab es Probleme?
- Hinterlasse einen Kommentar! 🙂
- Falls du häufiger mit Viren oder Malware zu tun hast, dann brauchst du eventuell vernünftige Antivirus-Software. Eset Smart Security ist zum Beispiel ganz gut.