Wenn du unter Windows 10 Programme oder Apps deinstallieren möchtest, dann hast du verschiedene Methoden zur Verfügung. Mit der ersten Methode kannst du sowohl normale Desktop-Programme, als auch die Windows Apps, die man über den Windows Store installiert, deinstallieren. Die zweite Methode ist nur für Desktop-Programme gültig und funktioniert genauso wie bei Windows 7 oder 8 über die Systemsteuerung. Die dritte Methode ist mehr was für Profis, damit lassen sich Windows Store Apps über die Windows PowerShell entfernen (moderne Eingabeaufforderung).
Methode 1: Deinstallation über Einstellungen
Mit dieser Methode kannst du klassische Programme und Apps aus dem Windows Store deinstallieren.
- Klicke auf das Windows-Logo links unten
- Klicke auf Einstellungen
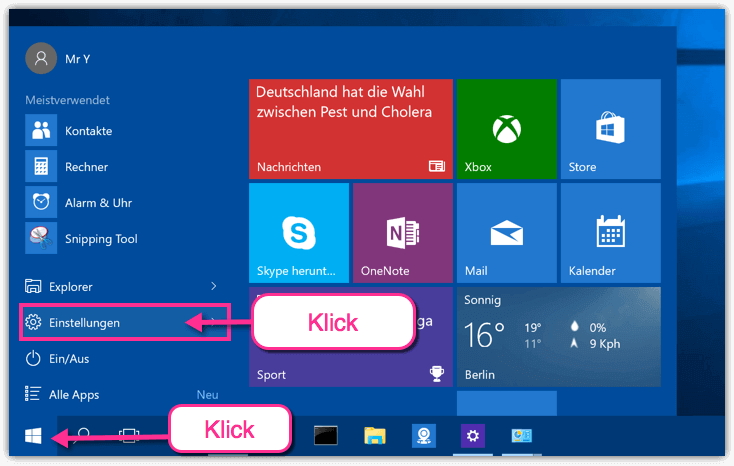
- Klicke auf System
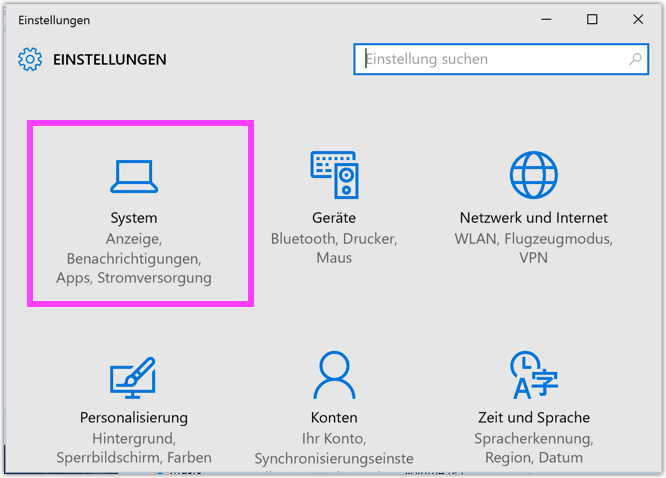
- Klicke auf Apps und Features
- Klicke eine App an und wähle Deinstallieren
- Manche Apps, die von Microsoft vorinstalliert wurden, lassen sich nicht deinstallieren
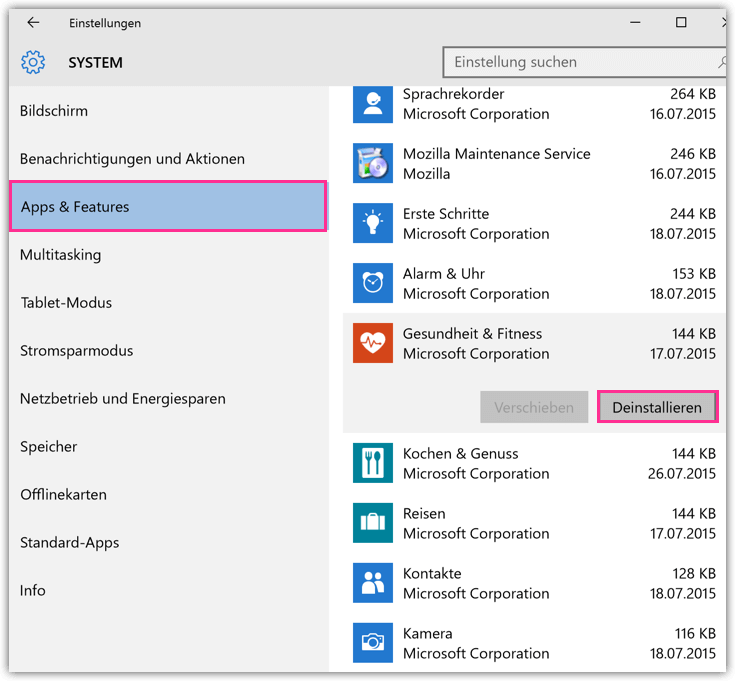
Methode 2: Deinstallation über die Systemsteuerung
Mit dieser Methode werden nur die klassischen Desktopprogramme deinstalliert. Apps, die über den Windows Store installiert wurden, müssen mit der Methode 1 deinstalliert werden.
- Klicke mit der rechten Maustaste auf das Windows-Logo
- Klicke auf Programme und Features
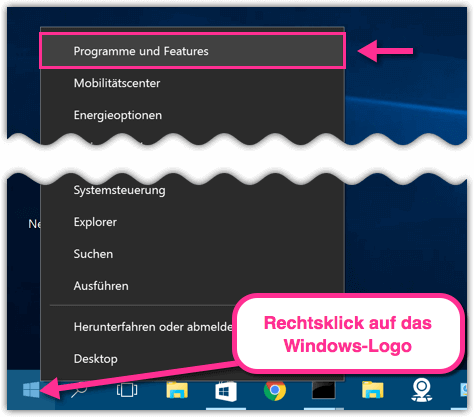
- Deinstalliere nun das unerwünschte Programm, indem du auf ein Programm doppelklickst
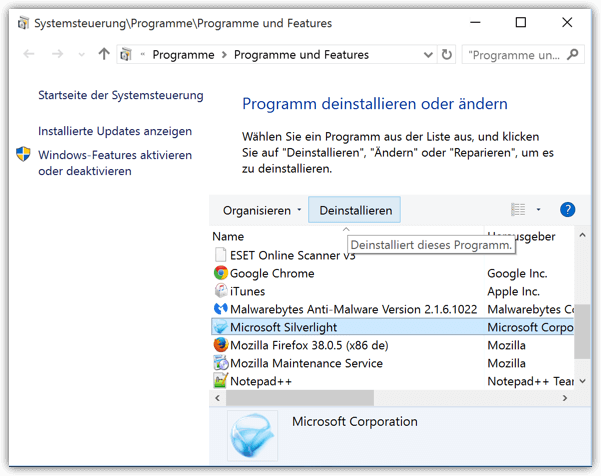
Methode 3: Deinstallation über die PowerShell
Diese Methode funktioniert nur für Apps, die über Windows Store installiert wurden
- Auf der Tastatur musst du zunächst folgende zwei Tasten drücken
- Windows-Taste + R
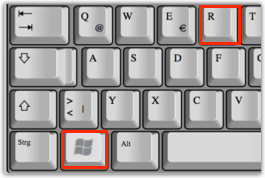
- Dann den Befehl powershell eingeben und OK drücken
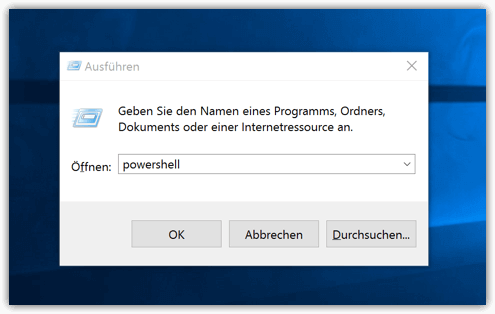
- Gib in die PowerShell den Befehl Get-AppxPackage ein
- Du wirst jetzt eine sehr lange Liste mit allen Apps sehen
- Angenommen du möchtest jetzt die App BingNews deinstallieren, dann muss du den PackageFullName dieser App herausfinden
- Dieser Name steht in der Zeile PackageFullName und ist für jede App eindeutig.
- In unserem Fall ist es Microsoft.BingNews_4.4.200.0_x86__8wekyb3d8bbwe
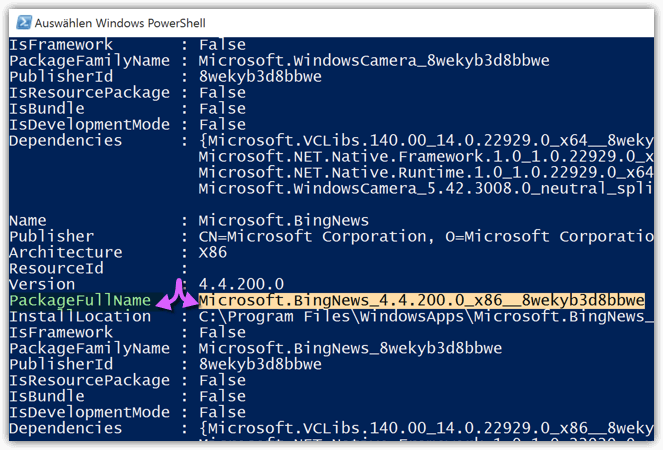
- Nun deinstalliere ich diese App (aber nur für den aktuellen Benutzer), indem ich folgenden Befehl eingebe
remove-appxpackage Microsoft.BingNews_4.4.200.0_x86__8wekyb3d8bbwe
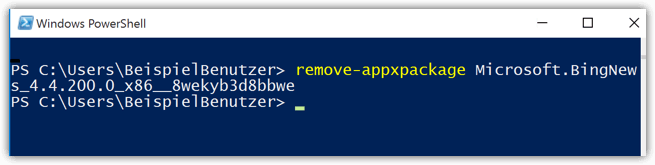
- Du musst natürlich den PackageFullName von deiner App eingeben
- Wenn du die App für Alle Benutzer deinstallieren möchtest, dann benutze diesen Befehl
remove-AppxProvisionedPackage DEIN_PackageFullName
- Wenn du alle Windows Store Apps deinstallieren möchtest, dann benutze diesen Befehl
rGet-AppxPackage -AllUsers | Remove-AppxPackag
Deinstallation mit Spezialprogrammen
- Installiere das kostenlose Tool CCleaner
- Damit lassen sich die meisten Apps und Programme sauber entfernen
- Extras –> Deinstallieren
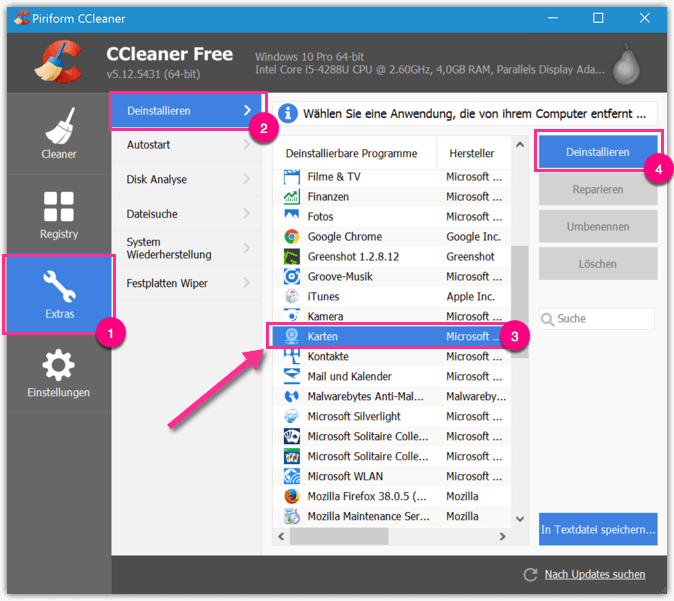
Weitere nützliche Anleitungen
- Startmenü personalisieren
- Windows 10 Speicherplatz freigeben und Festplatte bereinigen