In dieser Anleitung zeige ich dir, wie du den Benutzernamen ändern kannst, dabei ist es wichtig zu wissen, dass man bei Windows 10 zwei unterschiedliche Kontotypen hat. Wenn man sich mit einer E-Mail-Adresse anmeldet, dann hat man ein Microsoft-Konto, wenn man sich mit einem Benutzernamen ohne E-Mail-Adresse anmeldet, dann hat man ein lokales Konto. Die Benutzernamen werden bei diesen Konten auf unterschiedliche Weisen geändert, beide sind hier genau erklärt.
Wichtige Hinweise
- Der Benutzername ist der Name, der auf dem Startbildschirm erscheint
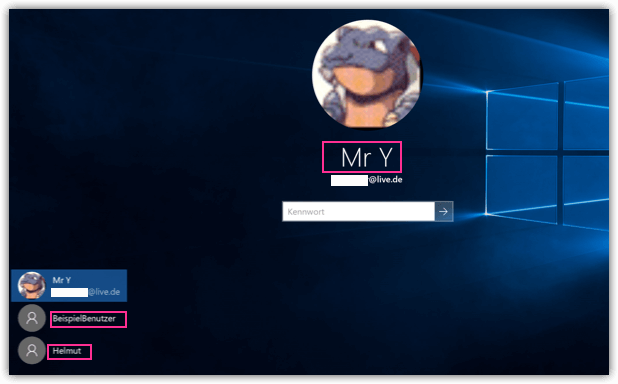
- Mit den hier beschriebenen Methoden kannst du nicht den Namen des Benutzerordners ändern:
- C:\Users\DeinBeliebegerName
- Der einzige saubere Weg den Benutzerordner umzubenennen ist den Benutzer komplett zu löschen und einen neuen Benutzer anzulegen. Alle anderen Methoden können zu Problemen führen.
Benutzernamen ändern für Benutzer mit Microsoft-Konto
- Wenn ein Windows 10 Benutzer sich über ein Microsoft-Konto anmeldet, dann kann er seinen Benutzernamen nur über die Microsoft Webseite ändern. Klicke auf den folgenden Link und melde dich dort an. Dann kannst du direkt den Namen ändern.
- Damit die Namensänderung übernommen wird, musst du zu einem lokalen Konto wechseln (Anleitung). Das wird nur für wenige Minuten gebraucht und dauert maximal eine Minute.
- Nun wechselst du wieder zurück zu deinem Microsoft-Konto (dieselbe Anleitung)
- Jetzt müsste dein neuer Name erscheinen
- Bei mir hat es sofort geklappt
Benutzernamen ändern für Benutzer mit einem lokalen Konto
- Benutzer mit einem lokalen Konto, die sich ohne eine E-Mail-Adresse anmelden, können den Benutzernamen direkt über die Systemsteuerung ändern
- Klicke mit der rechten Maustaste auf das Windows-Logo
- Klicke auf Systemsteuerung
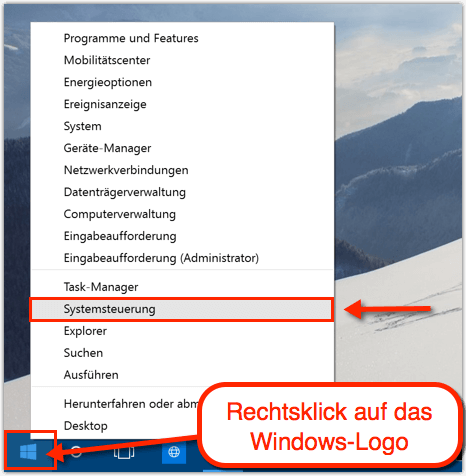
- Klicke auf Benutzerkonten
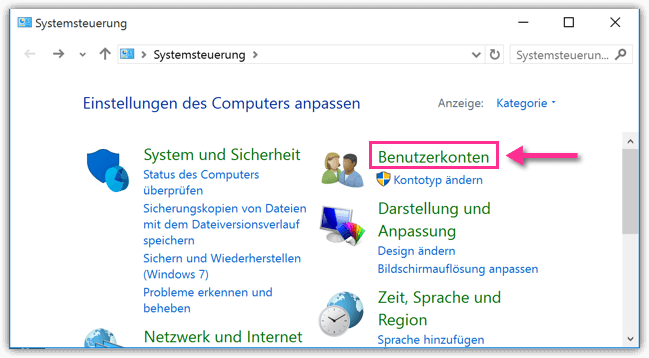
- Klicke nochmal auf Benutzerkonten
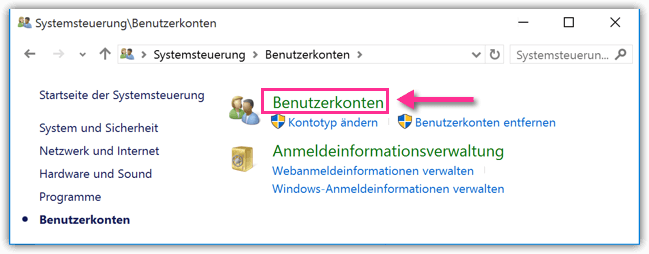
- Klicke auf Anderes Konto verwalten
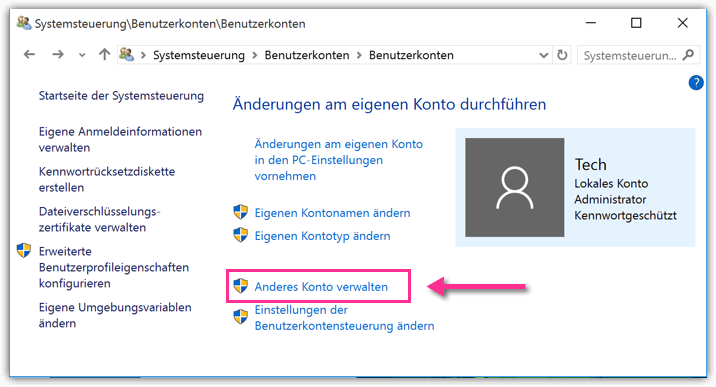
- Klicke auf einen Benutzer
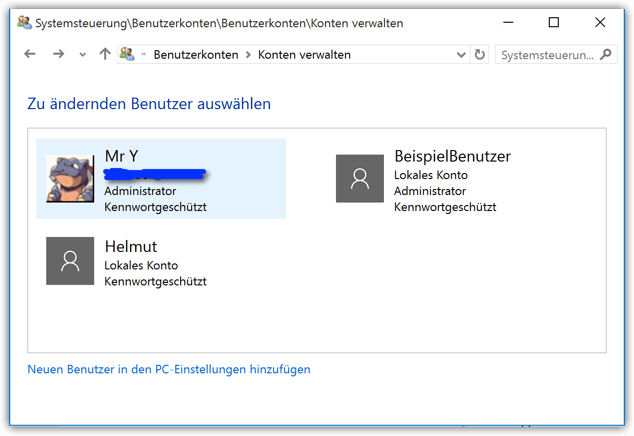
- Klicke auf Kontonamen ändern
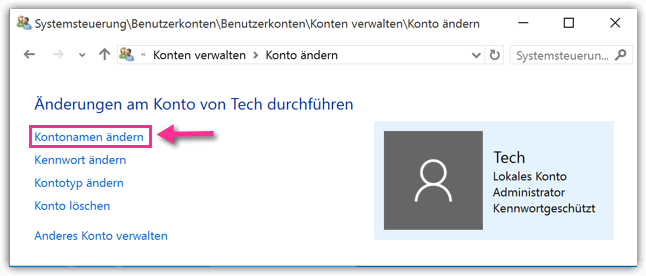
- Ändere den Benutzernamen