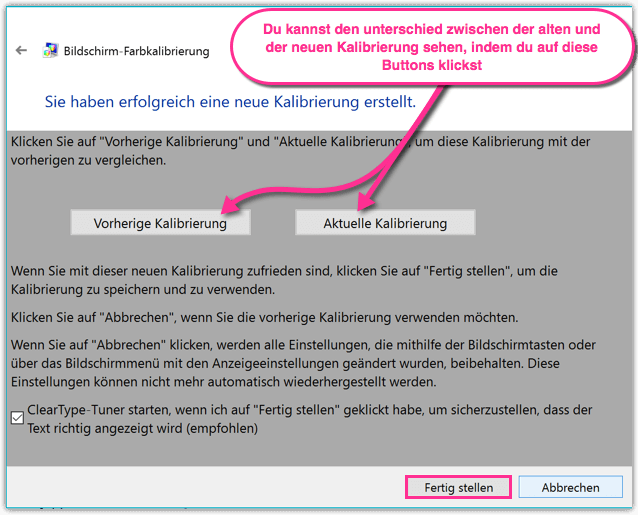In dieser Anleitung zeige ich dir, wie du deinen Bildschirm unter Windows 10 kalibrieren kannst, so dass die Farben, Helligkeit und Kontraste optimal dargestellt werden. Dadurch können sämtliche Inhalte, wie Bilder, Videos und Games besser zur Geltung kommen.
So wird es gemacht
- Klicke mit der rechten Maustaste auf den Desktop
- Es öffnet sich ein Auswahlmenü, dort klickst du auf Anzeigeeinstellungen
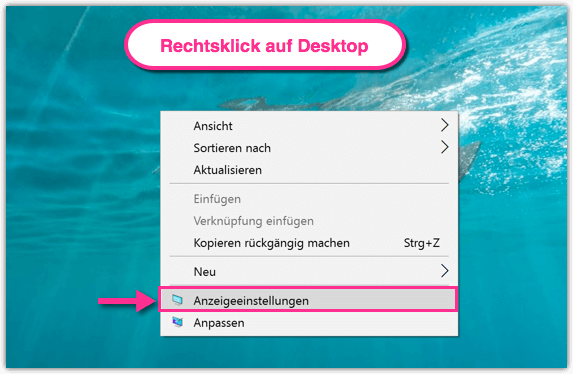
- Klicke auf Erweiterte Anzeigeeinstellungen
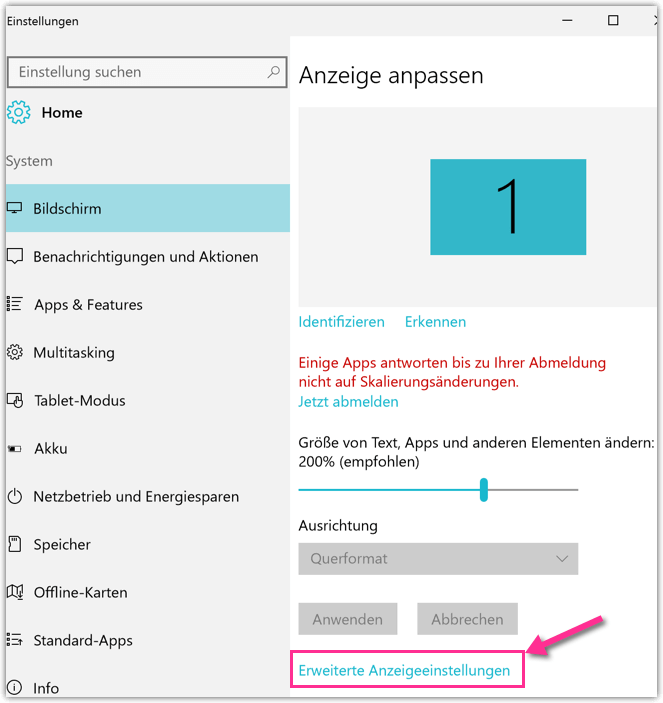
- Klicke auf Farbkalibrierung
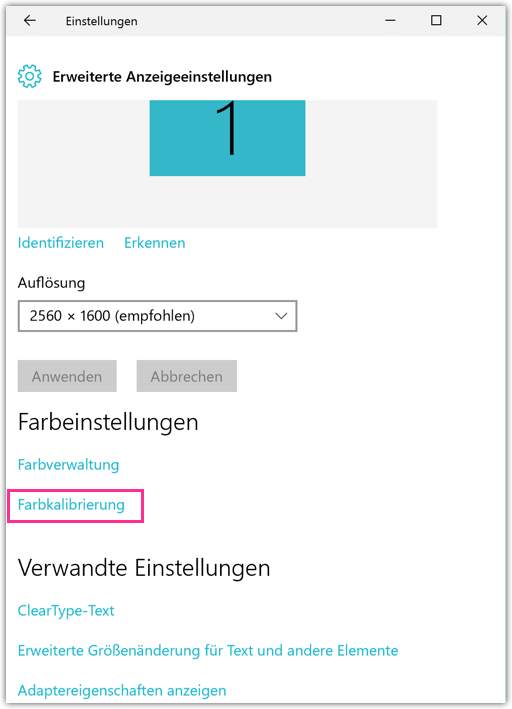
- Die Bildschirm-Farbkalibrierung wird geöffnet
- Wenn du mehrere Monitore hast, dann bewege das Kalibrierungsfenster auf den zu kalibirierenden Bildschirm.
- Klicke auf Weiter
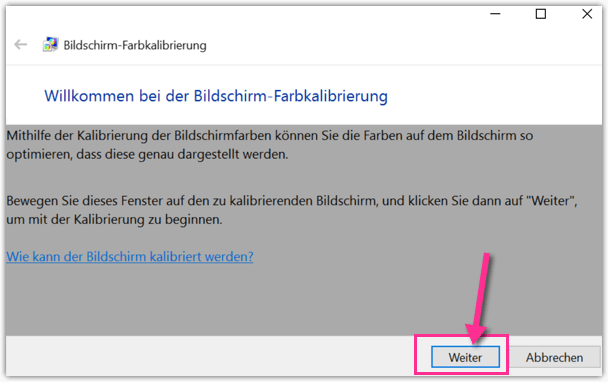
- Jetzt bekommst du die Info angezeigt, dass dein Bildschirm idealerweise auf Standardeinstellungen eingestellt werden sollte. Klicke dann auf Weiter.
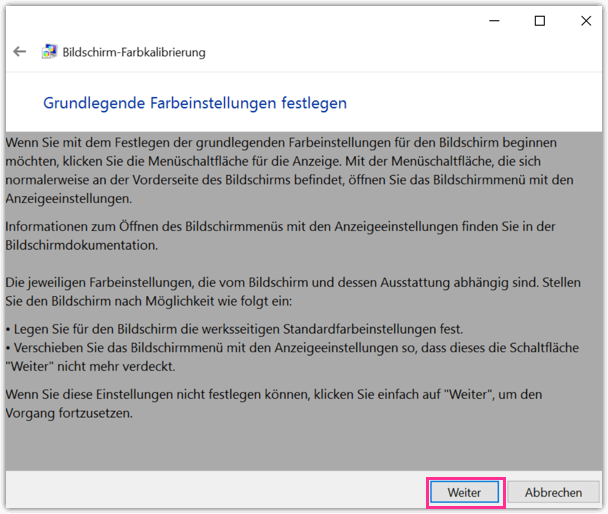
- Da zuerst der Gammawert eingestellt wird, werden dir einige Beispiele gezeigt, wie das Muster aussehen soll, wenn Gamma OK ist. Das Bild in der Mitte zeigt einen Guten Wert, den solltest du im nächsten Schritt versuchen zu erreichen. Klicke auf Weiter.
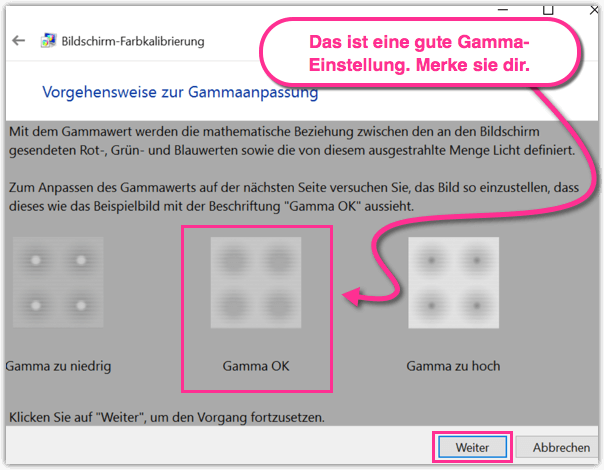
- So jetzt kannst du mit dem Schieberegler den Gammawert regulieren. Der soll so aussehen, wie auf dem Bild oben. Die Punkte in der Mitte sollen so gut wie gar nicht sichtbar sein. Wie man sieht, ist der Gammawert bei mir schlecht eingestellt, weil die dunklen Punkte in der Mitte sehr gut sichtbar sind.
- Wenn du die Sichtbarkeit der Punkte in der Mitte minimiert hast, kannst du auf Weiter klicken.
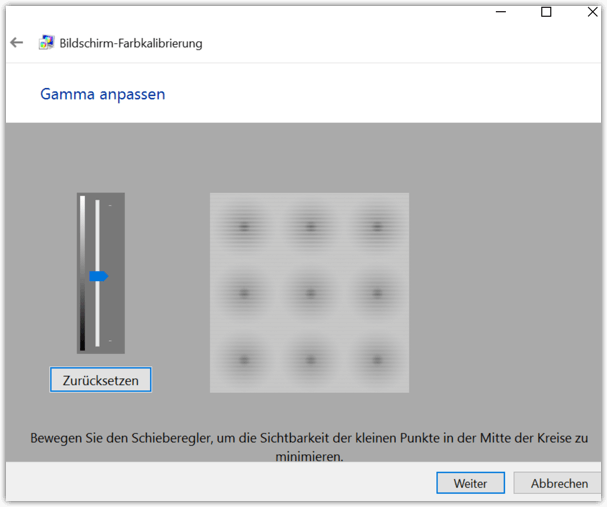
- Der nächste Schritt ist für Helligkeit- und Kontrasteinstellungen gedacht. Wenn du du spezielle Tasten für Helligkeit und Kontrast auf dem Bildschirm hast kannst du diesen Schritt ausführen, wenn du diese Tasten nicht hast, dann klickst du auf Helligkeits- und Kontrastanpassung überspringen
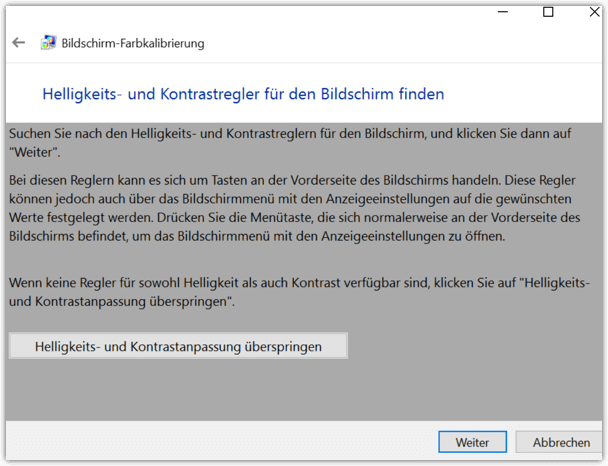
- Ich überspringe jetzt die Helligkeits- und Kontrastanpassung, du kannst sie natürlich ausführen, wenn du diese Tasten hast. Das ist sehr einfach. Folge dazu den Anweisungen. Ich habe diese Tasten nicht.
- Im nächsten Schritt wird man aufgeklärt, wie man den Farbausgleich anpassen kann. Klicke einfach auf Weiter
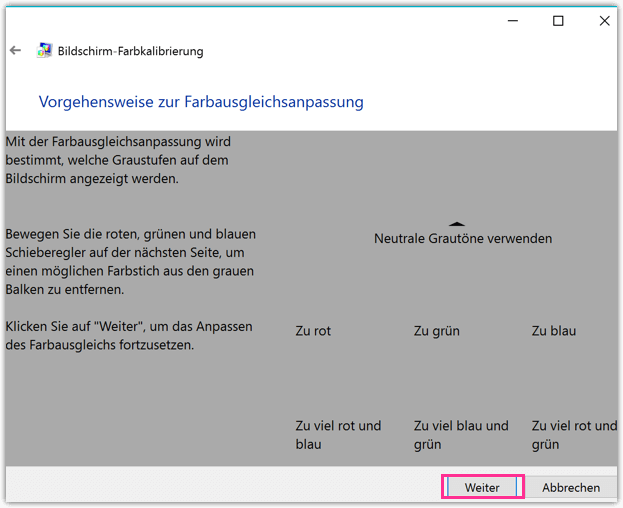
- Jetzt siehst mehrere hell- und dunkelgraue Balken. Wenn diese Balken einen Farbstich haben, dann bewegst du die drei Schieberegler so, dass der Farbstich verschwindet.
- Wenn du fertig bist, klickst du auf Weiter
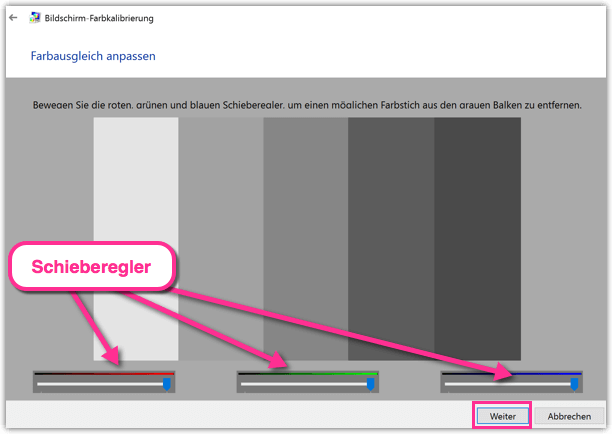
- Jetzt bist du mit der Kalibrierung fertig.
- Du musst dich nun entscheiden, ob du die alte oder die neueKalibrierung behältst.
- Damit du dich besser entscheiden kannst, klickst du abwechselnd auf die Buttons Vorherige Kalibrierung und Aktuelle Kalibrierung. Dann siehst du den Unterschied.
- Wenn du dich nun für die neue Kalibrierung entschieden hast, dann klickst du auf Fertig stellen.
- Wenn du die alte behalten möchtest, dann klickst du auf Abbrechen.