In dieser Anleitung zeige ich, wie man Hyper-V unter Windows 10 aktiviert und eine funktionierende virtuelle Maschine einrichtet. Ich werde Windows 7 Professional installieren. Dazu benötigen wir nur drei Schritte. Im ersten Schritt aktivieren wir Hyper-V. Im zweiten Schritt erstellen wir einen virtuellen Switch, damit unsere virtuelle Maschine einen Internetzugang bekommt. Im dritten Schritt werden wir die virtuelle Maschine einrichten.
Was ist Hyper-V?
- Hyper-V ist eine Virtualisierungstechnik von Microsoft, die in Windows 10 Pro und Windows 10 Enterprise vorhanden ist.
- In Windows 10 Home ist Hyper-V leider nicht dabei.
- Mit Hyper-V kannst du ein anderes Betriebssystem parallel zu Windows 10 betreiben. Das kann noch ein Windows 10 sein oder aber Windows 7, Windows 8 oder Linux. Das besondere ist, dass das Betriebsystem wie ein Programm in einem Fenster läuft. Du brauchst nicht den PC neu zu starten und ein anderes System zu booten, es läuft direkt in Windows 10.
- Es gibt Alternativen zu Hyper-V, zum Beispiel VirtualBox (auch kostenlos)
Schritt 1: Hyper-V Aktivieren
- Klicke mit der rechten Maustaste auf das Windows-Logo
- Klicke auf Programme und Features
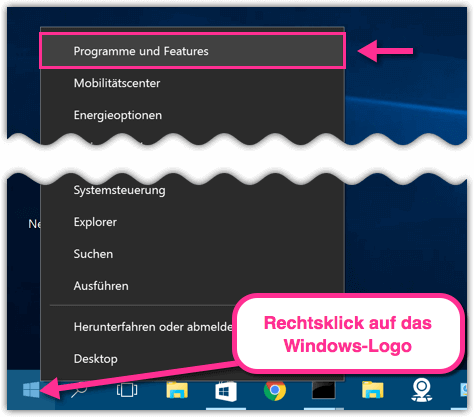
- Klicke auf „Windows-Features aktivieren oder deaktivieren„
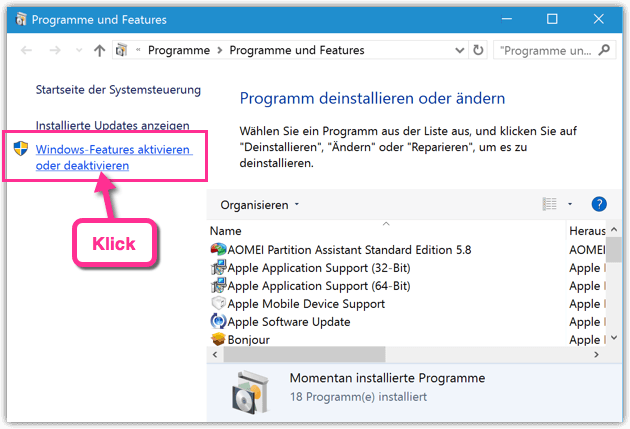
- Aktiviere Hyper-V
- Beachte, dass auch Hyper-V-Plattform und Hyper-V-Verwaltungstools aktiviert sind
- Klicke dann auf OK
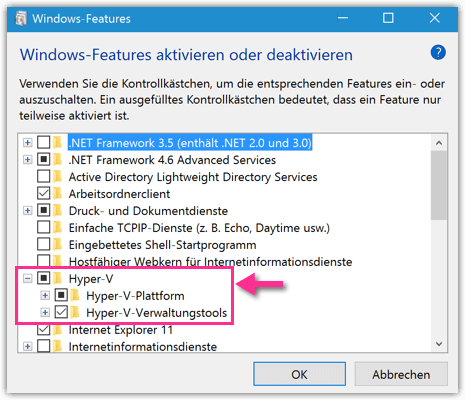
- Nachdem Hyper-V installiert wurde, starte den PC neu
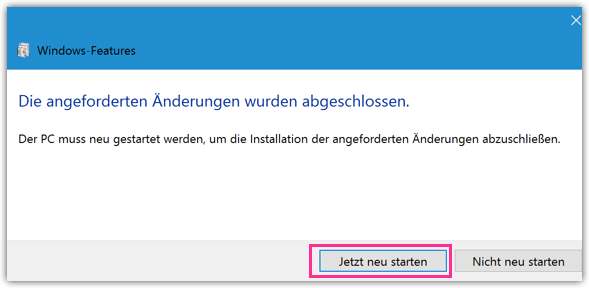
- Im Startmenü unter Alle Programme –> Windows Verwaltungsprogramme findest du den Hyper-V-Manager
- Noch schneller findest du ihn mit der Suchmaske auf der Taskleiste, indem du den Suchbegriff „Hyper-V“ eingibst
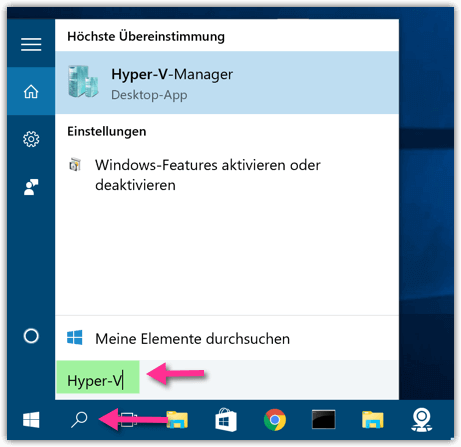
Schritt 2: Virtuellen Switch einrichten
- Den virtuellen Switch benötigen wir, damit die Virtuelle Maschine einen Internetzugang bekommt.
- Klicke auf der rechten Seite auf Manager für virtuelle Switches
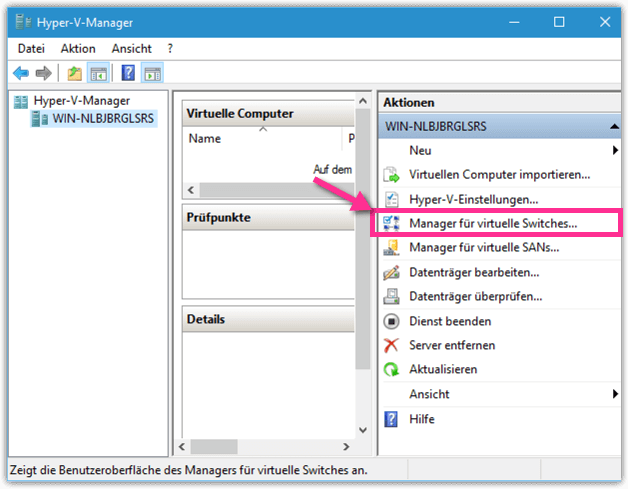
- Klicke auf Neuer virtueller Switch
- Klicke auf Extern
- Tippe auf Virtuellen Switch erstellen
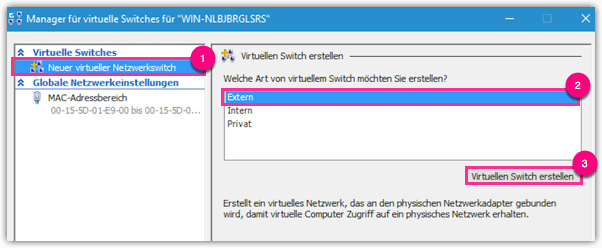
- Denke nun einen Namen für den virtuellen Switch aus
- Wähle „Externes Netzwerk“ aus
- Du kannst auch deinen Netzwerkadapter auswählen, ich wähle meinen WLAN-Adapter aus.
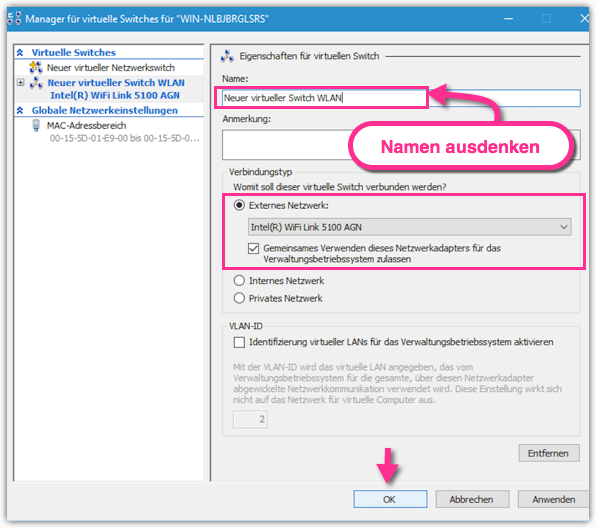
- Bestätige die Änderungen
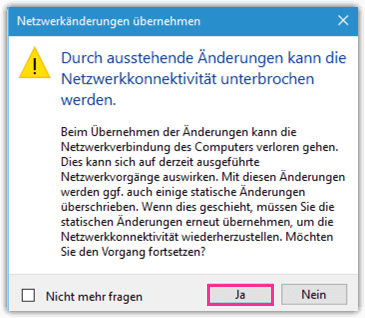
- Unter Netzwerkverbindungen findest du nun eine neue Verbindung, das ist der virtuelle Switch
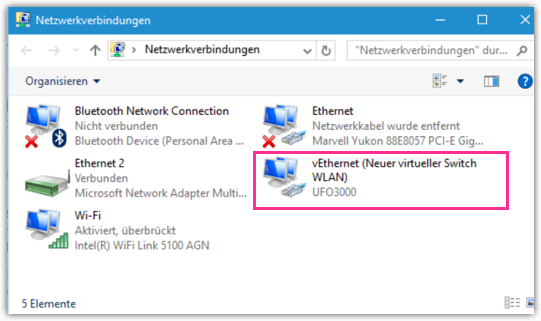
Virtuelle Maschine installieren
- Nun ist alles bereit für eine neue virtuelle Maschine
- Klicke auf Neu und dann auf Virtueller Computer
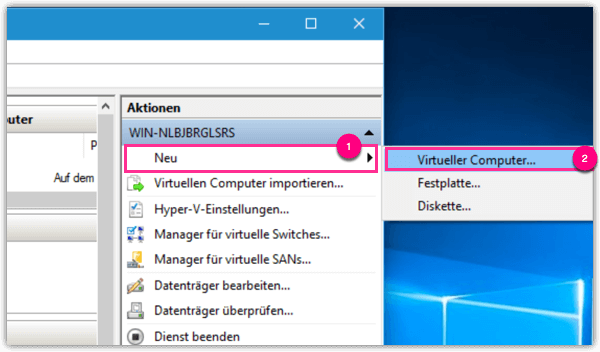
- Klicke auf Weiter
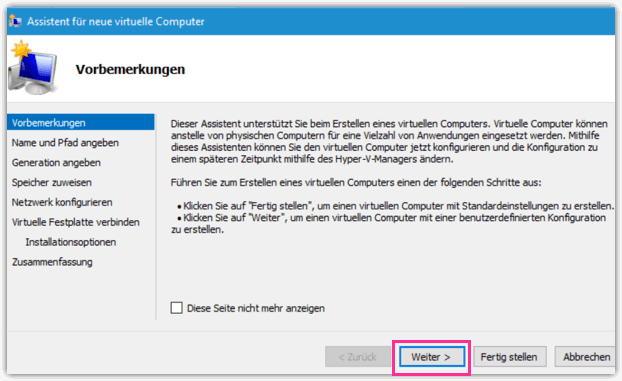
- Benenne deine virtuelle Maschine
- Du kannst auch den Speicherort ändern. Das ist besonders dann wichtig, wenn der Speicherplatz auf dem C: Laufwerk knapp ist. Ich lasse es so, wie Hyper-V es vorschlägt
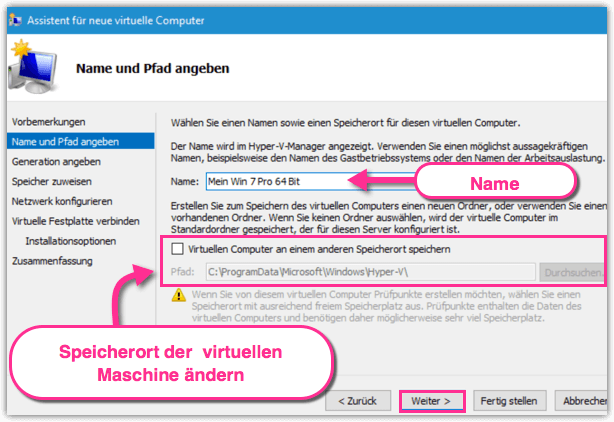
- Jetzt hast du die Wahl der Generation des virtuellen Computers:
- Generation 1 ist für Windows 7, Vista, XP, Linux,.. – 32 oder 64 Bit
- Generation 2 ist für Windows 10, 8.1, 8 – nur 64 Bit
- Ich werde jetzt Windows 7 Pro installieren, also wähle ich Generation 1 aus
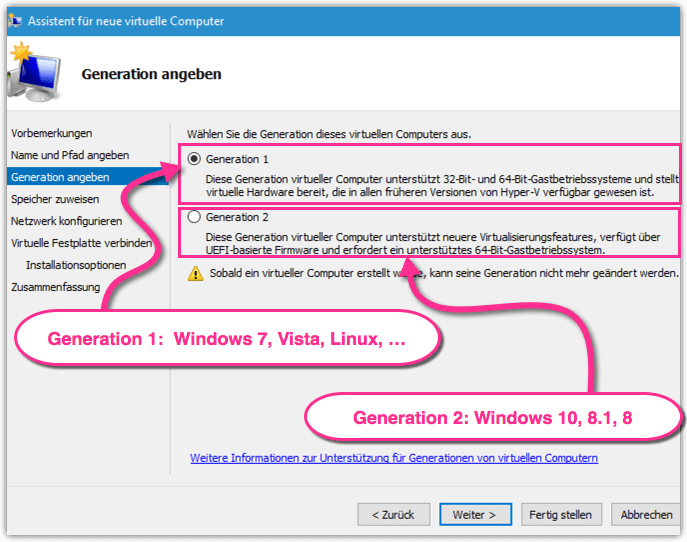
- Jetzt musst du den Arbeitsspeicher (RAM) für die Maschine zuweisen
- Wenn du 4 GB RAM auf deinem PC hast, dann solltest du maximal 2GB für die virtuelle Maschine zuweisen, weil diese 2 GB von deinen 4GB abgezogen werden, aber natürlich nur während die virtuelle Maschine aktiv ist. Wenn du mehr RAM hast z.B. 16GB, dann kannst du auch mehr zuweisen.
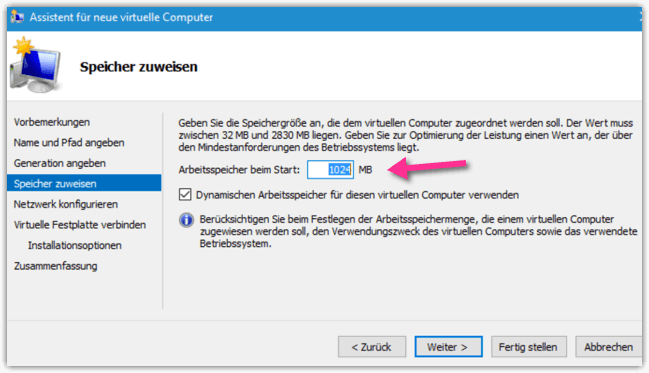
- Als Verbindung wählst du den virtuellen Switch aus, den du im Schritt 2 erstellt hast
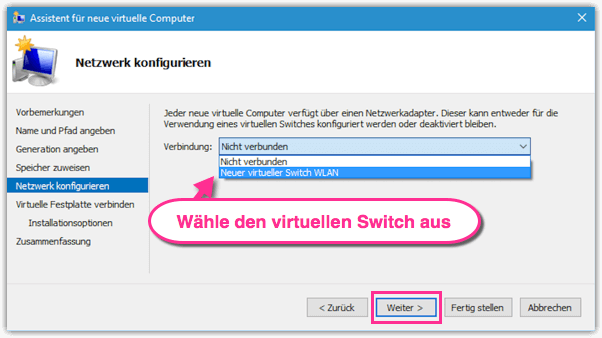
- Lege die Größe der virtuellen Festplatte fest.
- Für eine Windows 7, 8, 10 Installation empfehle ich 50 GB, wenn du darauf Programme installieren möchtest. Wenn du keine Programme installierst, dann reichen auch 30 GB.
- Info: Der Wert (in Gigabyte), den du einträgst, ist ein Maximalwert. Das bedeutet, wenn du 70 GB einträgst, aber die tatsächliche Größe der virtuellen Maschine nur bei 30 GB bleibt, dann werden nur diese 30 GB von deiner Festplatte beansprucht. Die virtuelle Festplatte wächst dynamisch bis zum festgelegten Maximalwert mit.
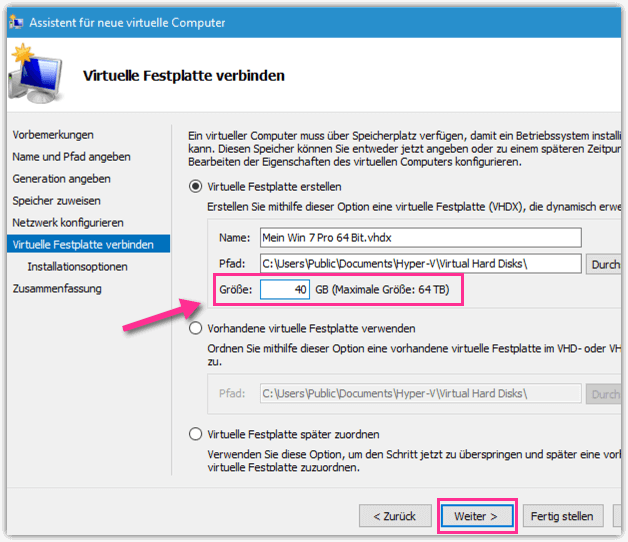
- Gib nun den Pfad zur ISO Datei des Betriebsystems ein, das du installieren möchtest
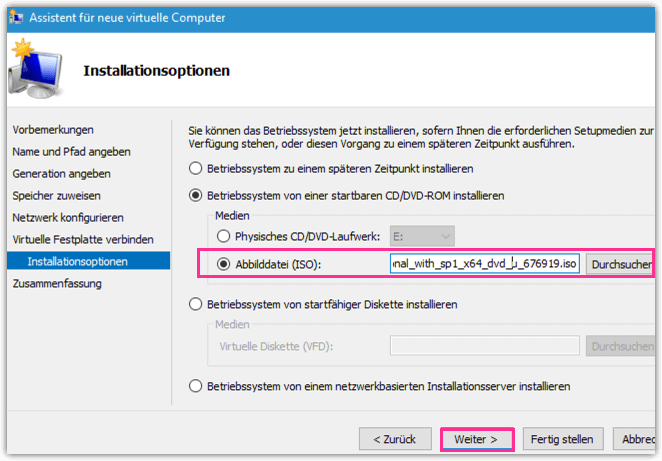
- Prüfe noch mal, ob alles richtig ist und klicke auf Fertig stellen
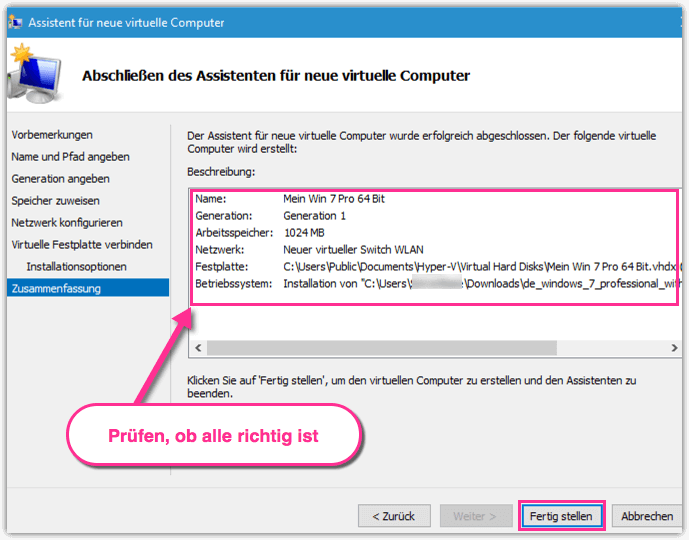
- In wenigen Minuten wird die virtuelle Maschine eingerichtet
- Anschließend wird sie im Hyper-V-Manager angezeigt
- Klicke auf der rechten Seite auf Verbinden und dann auf Starten
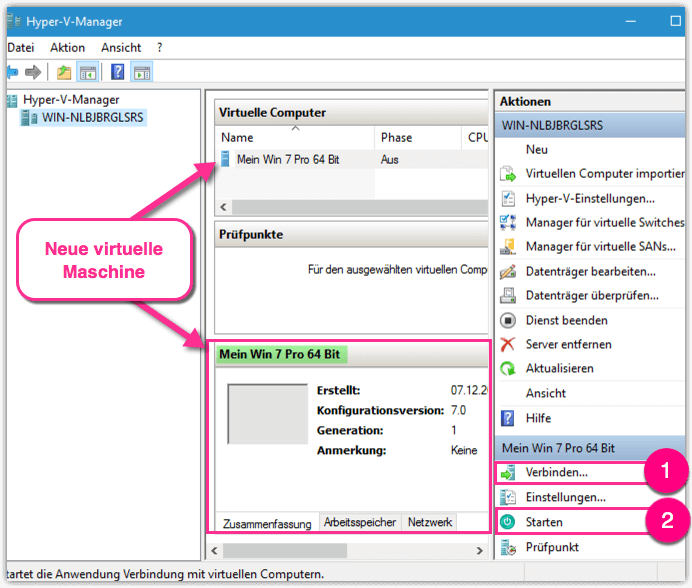
- Auch direkt im Fenster der virtuellen Maschine gibt es eine Ein-Aus-Taste
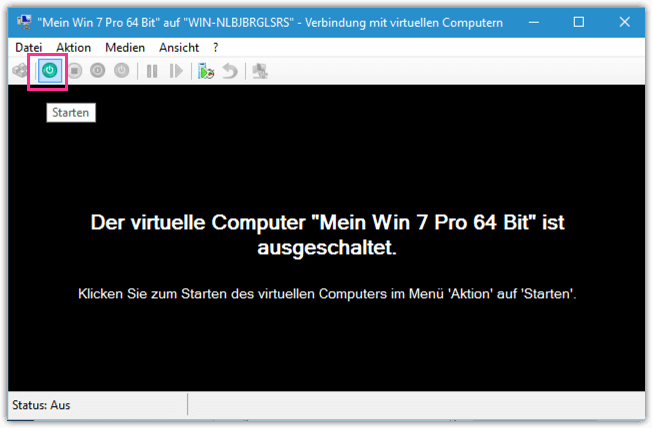
Probleme und Lösungen
- Manchmal kommt es vor, dass es Probleme mit Hyper-V gibt
- Wenn beispielsweise die Fehlermeldung „Der virtuelle Computer … konnte nicht gestartet werden, da der Hypervisor nicht ausgeführt wird“ kommt
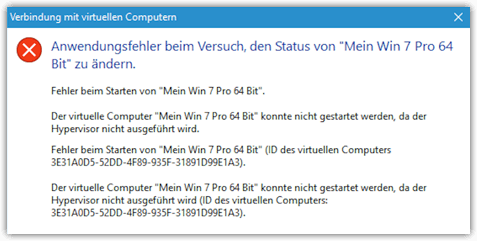
- Dann sollte man prüfen, ob der PC für Virtualisierung geeignet ist
- Installiere das kleine Tool Securable und führe es aus.
- Wenn überall Yes anzeigt wird, dann ist alles in Ordnung.
- Wenn bei Hardware D.E.P. ein No steht, dann sollte man im BIOS die Datenausführungsverhinderung (Data Execution Prevention, D.E.P.) aktivieren.
- Wenn bei Hardware Virtualization ein No steht, dann lässt sich wenig machen. Es bedeutet, dass der Prozessor die Hardware Virtualisierung nicht unterstützt.
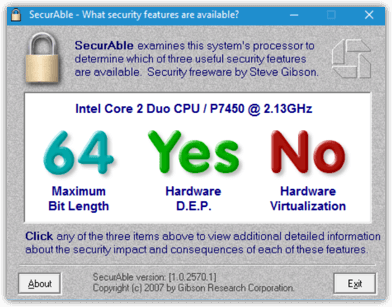
- Wenn der Hypervisor nicht angeht, dann kannst du noch folgenden Befehl in der Eingabeaufforderung ausführen (öffne die Eingabeaufforderung als Administrator)
bcdedit /set hypervisorlaunchtype auto
- Starte den PC danach neu