Das OneDrive von Microsoft ist sicher ein sehr nützlicher Dienst, um wichtige Daten vor Verlust durch einen Festplatten-Totalschaden zu schützen, aber auch zum Teilen von Fotos und Videos. Da es eine Vielzahl von ähnlichen Diensten gibt, wie Dropbox oder Google Drive, benötigen viele Benutzer das OneDrive nicht. In dieser Anleitung zeige ich, wie man den OneDrive-Dienst komplett und dauerhaft deaktiviert. Es gibt zwei Methoden OneDrive zu deaktivieren. Die Erste macht es über die lokalen Gruppenrichtlinien, die Zweite über eine Registry-Änderung.
Was bedeutet OneDrive deaktivieren
- Benutzer können über die OneDrive-App und die Dateiauswahl nicht auf OneDrive zugreifen.
- Windows Store-Apps können nicht über die WinRT-API auf OneDrive zugreifen.
- Das OneDrive wird im Navigationsbereich im Datei-Explorer nicht angezeigt.
- OneDrive-Dateien werden nicht mit der Cloud synchronisiert.
- Benutzerkönnen Fotos und Videos aus dem Ordner „Eigene Aufnahmen“ nicht automatisch hochladen.
- Auch das OneDrive-Symbol verschwindet aus der Taskleiste
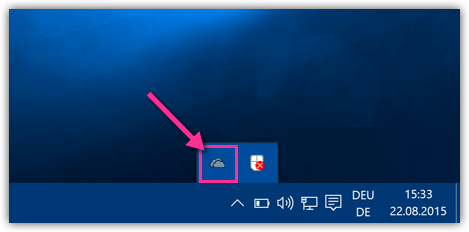
Methode 1: Mit dem Editor für lokale Gruppenrichtlinien
- Diese Methode funktioniert nicht für Windows 10 Home, weil diese Windows-Version den Editor für lokale Gruppenrichtlinien nicht hat. Benutze in diesem Fall die zweite Methode.
- Drücke folgende zwei Tasten auf deiner Tastatur:
- Windows-Taste + R
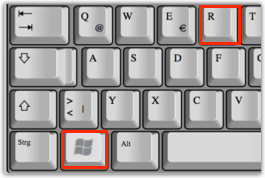
- Im Ausführen-Dialog gebe diesen Befehl ein:
- gpedit.msc
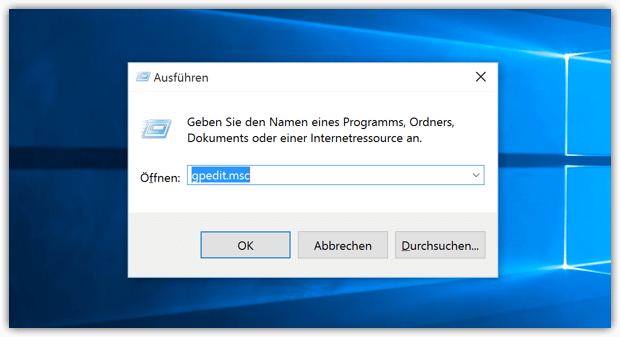
- Der Editor für lokale Gruppenrichtlinien wird geöffnet
- Klicke auf Computerkonfiguration -> Administrative Vorlagen -> Windows-Komponenten -> OneDrive
- Doppelklicke auf die Richtlinie „Verwendung von OneDrive für die Dateispeicherung verhindern„
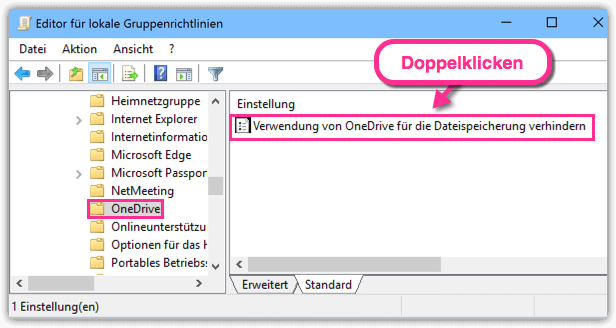
- Aktiviere diese Richtlinie und klicke auf OK
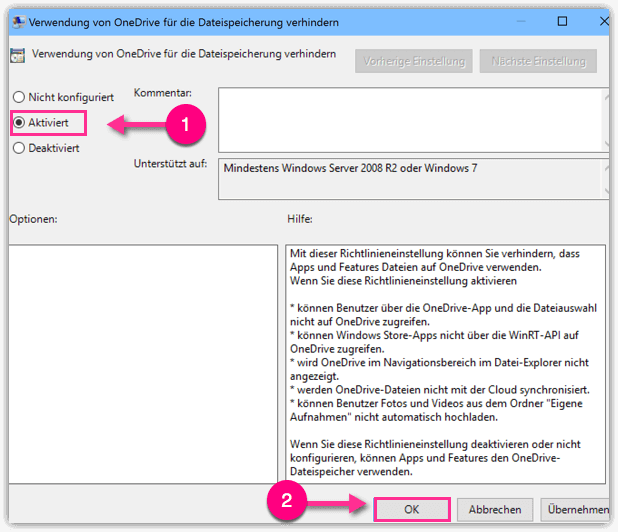
- Starte den PC neu
Methode 2: Mit Registry
- Drücke folgende zwei Tasten auf deiner Tastatur:
- Windows-Taste + R
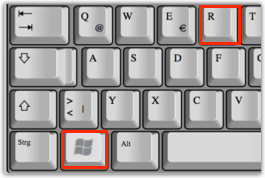
- Im Ausführen-Dialog gebe diesen Befehl ein:
- regedit
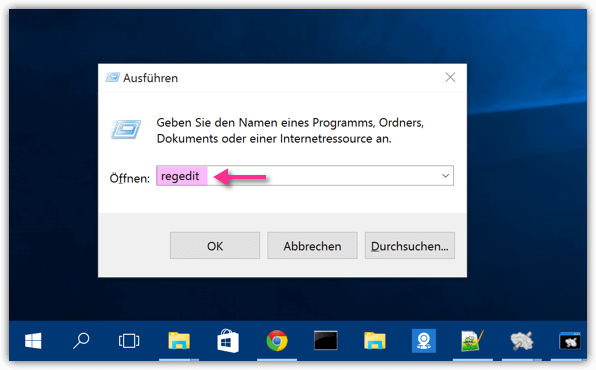
- Man wird noch kurz gefragt, ob man den Editor wirklich öffnen möchte
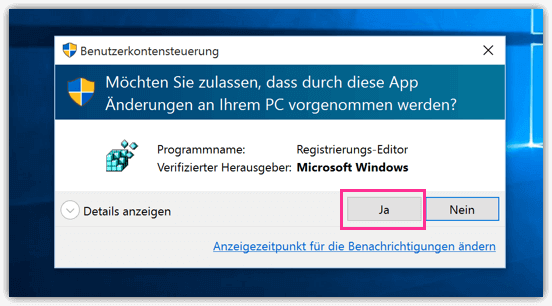
- Navigiere zu
HKEY_LOCAL_MACHINE\SOFTWARE\Policies\Microsoft\Windows\OneDrive
- Doppelklicke auf DisableFileSync
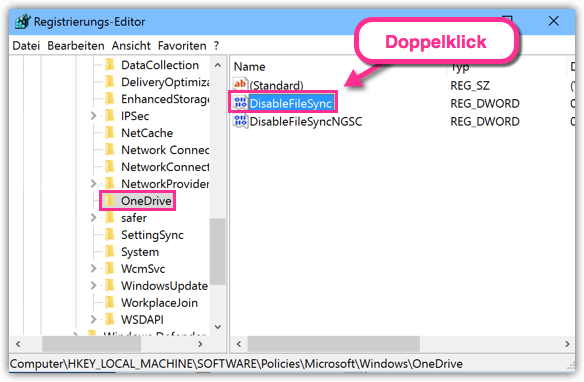
- Jetzt kannst du den Wert 1 eintragen, dieser deaktiviert OneDrive
- Wenn du wieder aktivieren möchtest, dann musst du den Wert 0 eintragen (Null)
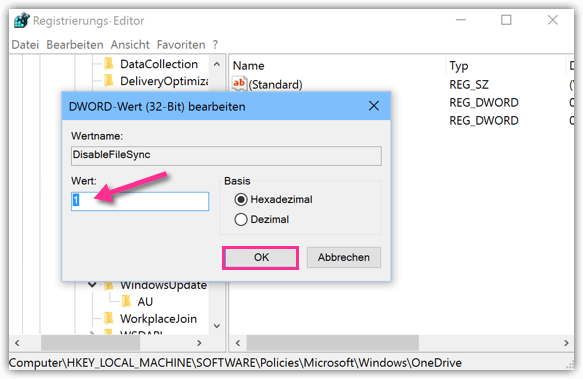
- Starte den PC neu