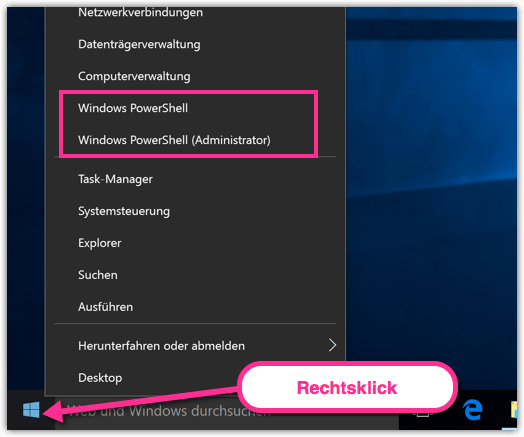Die Windows PowerShell ist ein mächtiges Werkzeug, das die etwas veraltete Eingabeaufforderung ablösen soll. In dieser kurzen Anleitung zeige ich, wie man die PowerShell ohne oder auch mit Administrator-Rechten öffnet.
Info: Administrator wird häufig als Root bezeichnet.
PowerShell ohne Admin-Rechte
Ohne Administrator-Rechte bedeutet, dass man manche system- oder sicherheitsrelevanten Änderungen nicht machen kann.
- Drücke zunächst folgende zwei Tasten auf deiner Tastatur
- Windows-Taste + R
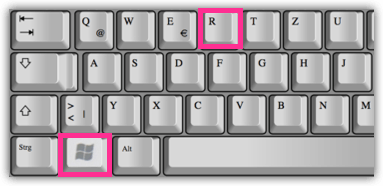
- Gib nun den Befehl powershell ein
- Klicke auf OK
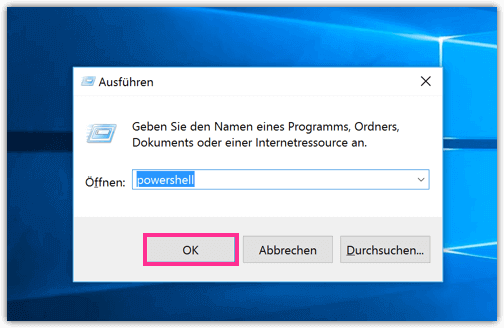
- Die PowerShell ohne Adminrechte wird geöffnet. An dem Benutzernamen erkennt man, dass die PowerShell nicht vom Administrator ausgeführt wird
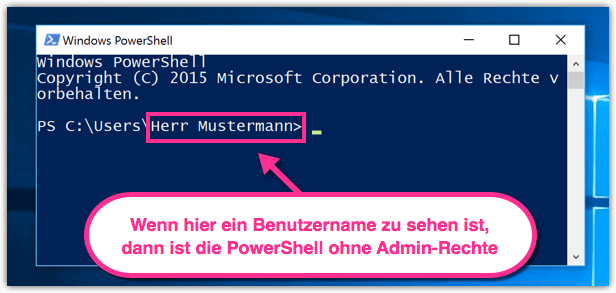
PowerShell als Administrator öffnen 1
- Auf der Taskleiste gibt es eine Suchmaske
- Gib dort den Suchbegriff PowerShell ein
- Klicke auf das Suchergebnis mit der rechten Maustaste
- Klicke auf Als Administrator ausführen
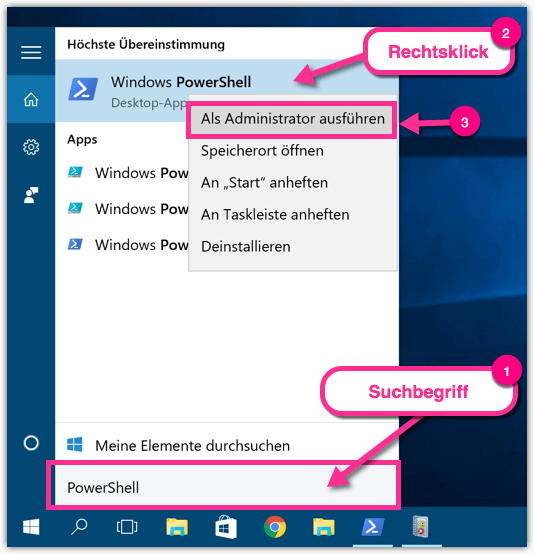
- So sieht die PowerShell mit Adminrechten aus:
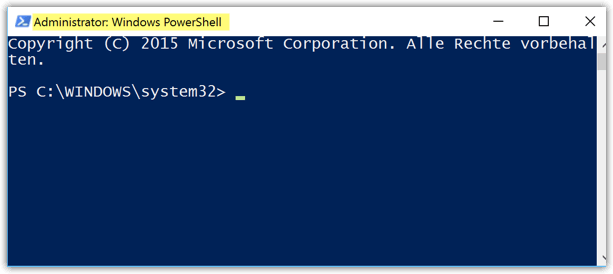
PowerShell als Administrator öffnen 2
- Klicke mit der rechten Maustaste auf das Windows-Logo
- Klicke auf Task-Manager
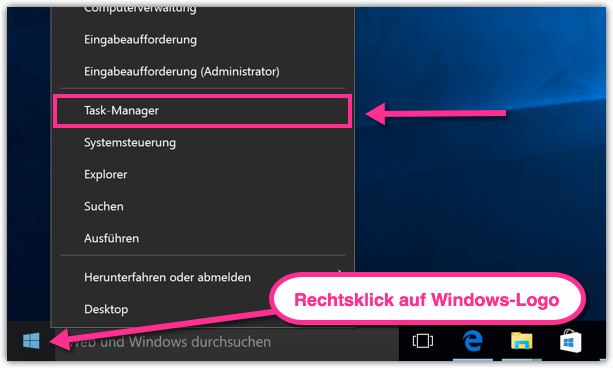
- Klicke auf Datei
- Klicke dann auf Neuen Task ausführen
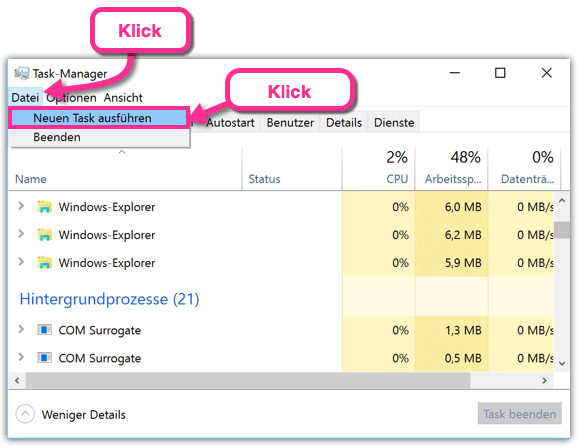
- Gib den Befehl powershell ein
- Wichtig: Setze den Haken bei „Diesen Task mit Administratorrechten erstellen„
- Klicke auf OK
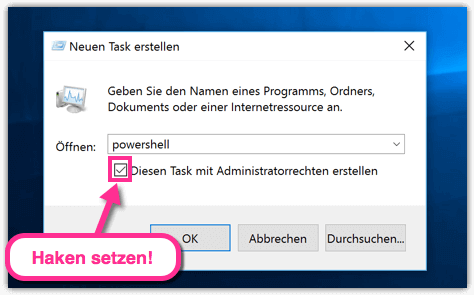
PowerShell für häufige Benutzung aktivieren
Diese Methode ersetzt die alte Eingabeaufforderung mit durch die PowerShell im Menü,das angezeigt wird, wenn man auf das Windows-Logo mit der rechten Maustaste klickt.
- Klicke mit der rechten Maustaste auf eine freie Stelle auf der Taskleiste
- Klicke auf Eigenschaften
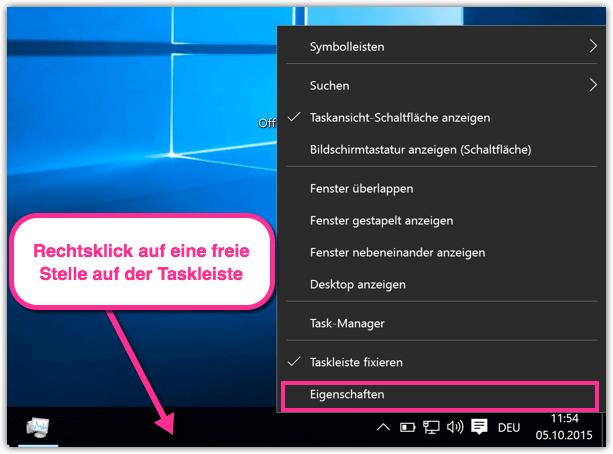
- Klicke auf den Tab Navigation
- Setze den Haken bei „Beim Rechtsklick auf die untere linke Ecke oder beim Brücken vonWindows-Taste +X Eingabeaufforderung im Menü durch Windows PowerShell ersetzen„
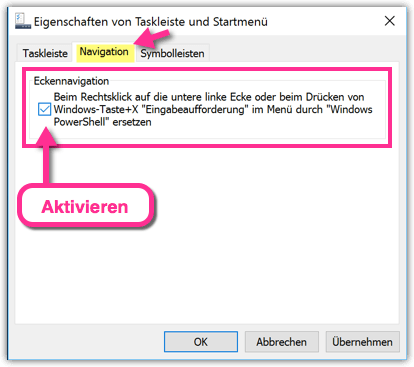
- Wenn man nun auf das Windows-Logo mit der rechten Maustaste klickt, dann sieht man Windows PowerShell und Windows PowerShell (Administrator)