In dieser Anleitung zeige ich, was man machen kann, wenn dein Windows 10 PC langsam startet. Dieses Problem kann sehr viele Gründe haben. Ich werde einige Bekannte Ursachen ansprechen. Wenn du einen weiteren Tipp für mich hast, dann poste ihn bitte in den Kommentaren und ich werde diese Anleitung entsprechend aktualisieren.
Option 1 – Autostart bereinigen
Zuerst solltest du prüfen, welche Programme im Hintergrund gestartet werden, wenn der PC hochfährt.
- Klicke mit der rechten Maustaste auf das Windows-Logo links unten
- Klicke auf den Task-Manager
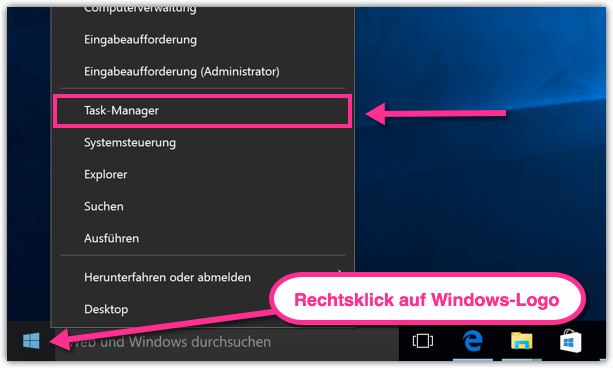
- Der Task-Manager wird als kleines Fenster geöffnet
- Um alle Prozesse zu sehen, klicke auf „Mehr Details„
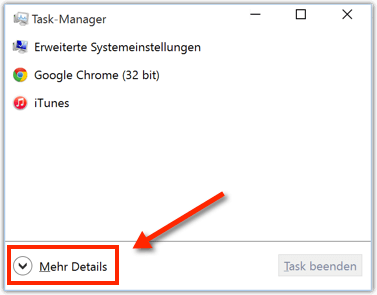
- Klicke auf den Tab „Autostart„
- Jetzt siehst du die Übersicht aller Programme, die automatisch zusammen mit Windows 10 gestartet werden
- Klicke mit der rechten Maustaste auf ein Programm (Skype, iTunes, OneDrive,..)
- Wähle Deaktivieren
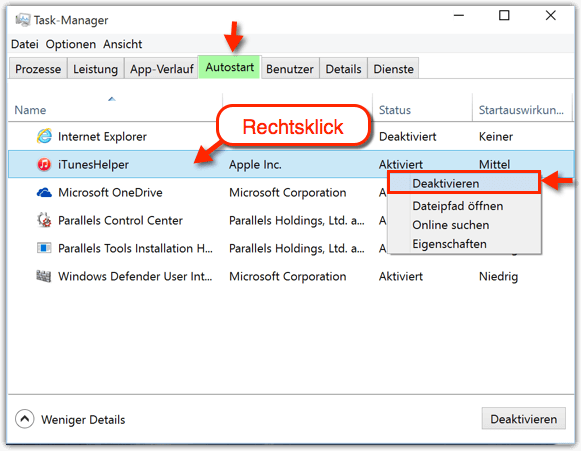
- Diese Programme sind nun deaktiviert. Du kannst sie natürlich jederzeit normal starten, aber sie werden nicht mehr ohne dein Wollen geladen.
Option 2 -Schnellstart
- Aktiviere den Schnellstart. Der Schnellstart beschleunigt den Systemstart nach dem Herunterfahren. Dabei wird eine spezielle Systemabbilddatei angelegt und zwar hier
C:\hiberfil.sysDiese Datei wird beim Start in den Arbeitsspeicher kopiert. Das kann den Start enorm beschleunigen. Normalerweise ist der Schnellstart aktiviert, aber man sollte es dennoch prüfen.
Option 3 -Virus
Prüfe, ob dein PC malware- und virenfrei ist. Ich werde hier zwei Programme empfehlen, die kostenlos sind. Nach dem du die Scans durchgeführt hast, kannst du sie deinstallieren. Wenn du bereits gute Antivirensoftware hast, dann ist dieser Schritt eventuell nicht notwendig, schadet aber nicht.
Tool 1
- Lade das Programm Malwarebytes herunter (Downloadlink)
- Installiere es
- Während der Installation wird der Test der Pro Version angeboten. Das brauchen wir nicht, also kann man den Haken entfernen
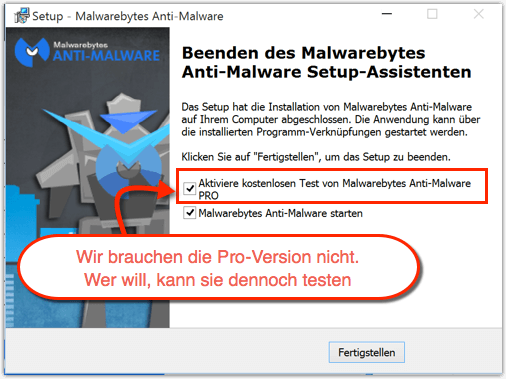
- Starte den Scan und entferne alles, was gefunden wird
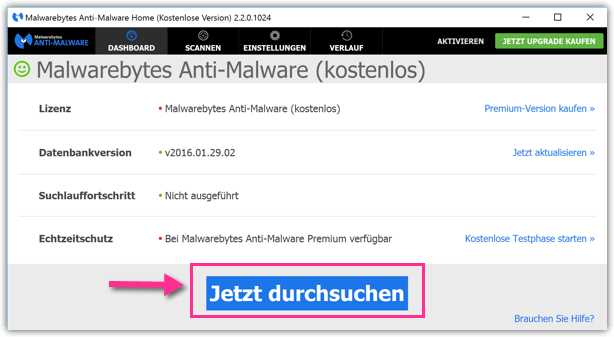
Tool 2
- Downloade und installiere den ESET Online Scanner und Scanne dein System.
- Aktiviere „Erkennung von eventuell unerwünschten Anwendungen aktivieren„
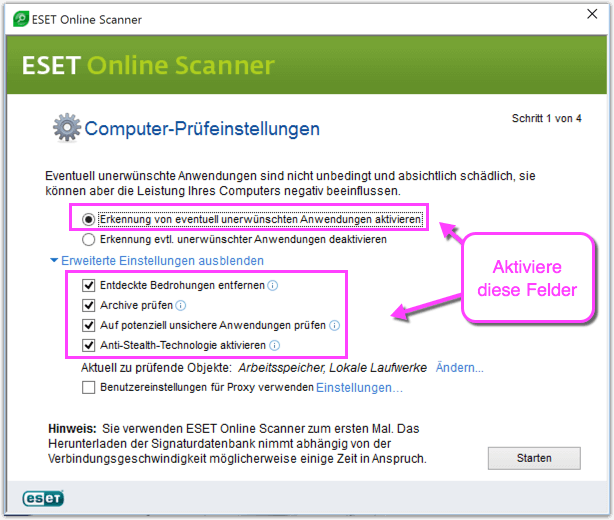
Option 4 – AMD Grafikkarte
Wenn in deinem Computer eine Grafikkarte von AMD drin ist und der Systemstart sehr lange dauert, dann lohnt sich der Blick in die Registry. Wir werden über einen Registryschlüssel die Energiesparoption der Grafikkarte deaktivieren. Dadurch verbraucht sie eventuell mehr Strom. Probiere es aus. Deaktiviere es (siehe weiter unten) und wenn der Systemstart nicht verbessert wird, dann aktiviere es wieder.
Da wir mit der Registry arbeiten werden, empfehle ich einen Wiederherstellungspunkt zu erstellen, damit man alle Änderungen wieder rückgängig machen kann, wenn etwas versehentlich verändert wird.
- Drücke folgende zwei Tasten auf deiner Tastatur:
- Windows-Taste + R
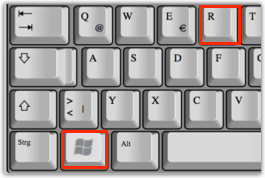
- Im Ausführen-Dialog gib diesen Befehl ein: regedit
- Klicke anschließend auf OK
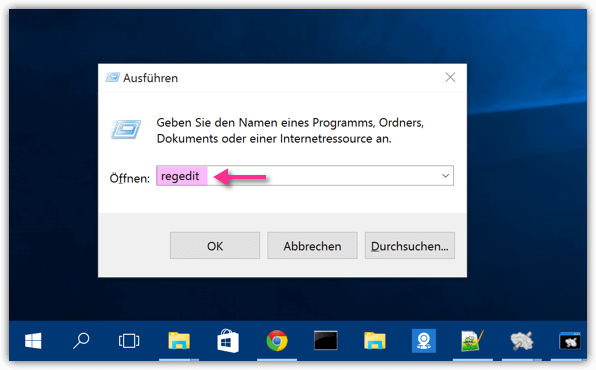
- Man wird noch kurz gefragt, ob man den Editor wirklich öffnen möchte. Bestätige mit Ja.
- Der Registrierungs-Editor wird geöffnet und die Registry kann nun bearbeitet werden
- Klicke in der oberen Leiste auf Bearbeiten und anschließend auf Suchen
- Gebe den Suchbegriff EnableULPS ein und klicke auf Weitersuchen.
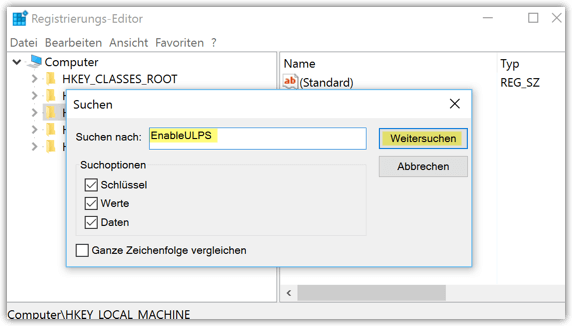
- Es werden jetzt Einträge mit dem Namen EnableULPS gefunden, es können mehrere sein. (Mit F3-Taste nach dem nächsten Wert suchen)
- Doppelklicke auf diese Schlüssel (eigentlich sind es DWORD-Werte) und ändere den Wert von 1 auf 0
Option 5 – Bluetooth
- Wenn bei dir ein Bluetooth Adapter installiert ist, dann könntest du ihn deaktivieren und prüfen, ob es deine Startzeit verbessert. In manchen Fällen kann es die Zeiten enorm verkürzen.
Option 6 – Cortana
Cortana kann unter Umständen das System etwas verlangsamen oder Ressourcen verbrauchen.
- Hier findest du, wie man Cortana deaktiviert
Option 7
Eine SSD Festplatte kann einen PC deutlich beschleunigen, insbesondere den Startvorgang. Da die Preise für SSDs im freien Fall sind, ist es eine Überlegung wert. Ich habe selbst kürzlich ein älteres Notebook mit einer SSD aufgerüstet, obwohl ich schon mit dem Gedanken gespielt habe das Teil wegzuschmeißen. Das Ergebnis ist beindruckend. Alles geht wesentlich schneller.
Tipp
- Mit Hilfe dieser Anleitung kannst du prüfen, ob du Datenmüll auf deiner Festplatte hast.