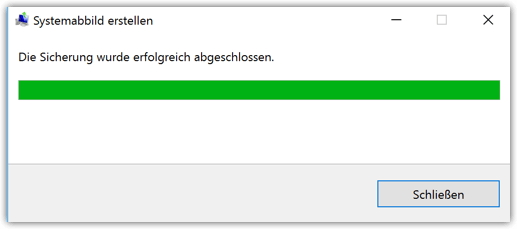In dieser Anleitung werde ich zeigen, wie man ein Systemabbild (engl: system image) von Windows 10 erstellt. Dieses Systemabbild ist eine exakte Kopie des Systems mit allen Treibern, Programmen, Ordnern und Dateien. Mit Hilfe des Abbildes kannst du dein System wiederherstellen, wenn größere Probleme auftreten. Wenn du dann dein System mit diesem Abbild wiederherstellst, dann wird das aktuelle System komplett mit diesem Abbild überschrieben und alles wird ersetzt.
Es ist sinnvoll ein externes Laufwerk für das Image zu benutzen, obwohl du auch die Möglichkeit hast DVDs oder auch eine andere Partition derselben Festplatte zu benutzen. Wenn aber die Festplatte ihren Geist aufgibt, dann ist auch das Systemabbild weg, also lieber eine externe Festplatte nehmen.
Tipp
Benutzer, die es einfacher und mit automatischen Backups und mehr Optionen haben möchten, denen empfehle ich das Acronis True Image. Wer es noch sicherer haben möchte, sollte das Acronis True Image Cloud testen, das Programm erstellt ein Backup lokal auf einer externen Festplatte und zusätzlich ein Backup auf den Servern von Acronis. (Es ist keine Werbung, wirklich eine Empfehlung)
So erstellst du das Systemabbild
- Klicke mit der rechten Maustaste auf das Windows-Logo links unten
- Klicke auf Systemsteuerung
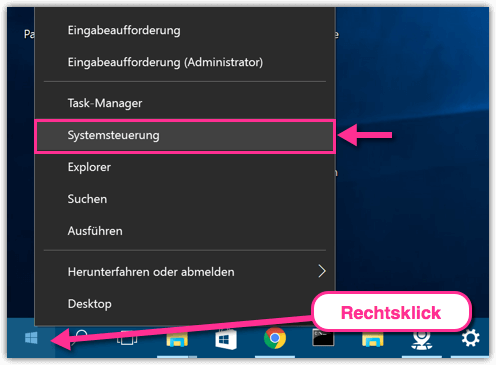
- Klicke auf System und Sicherheit
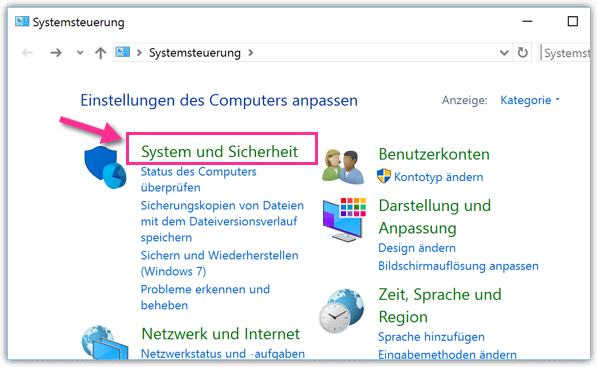
- Klicke auf Dateiversionsverlauf
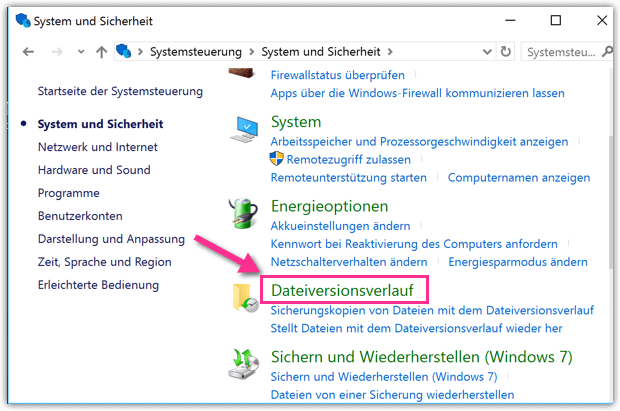
- Klicke unten auf Systemabbildsicherung
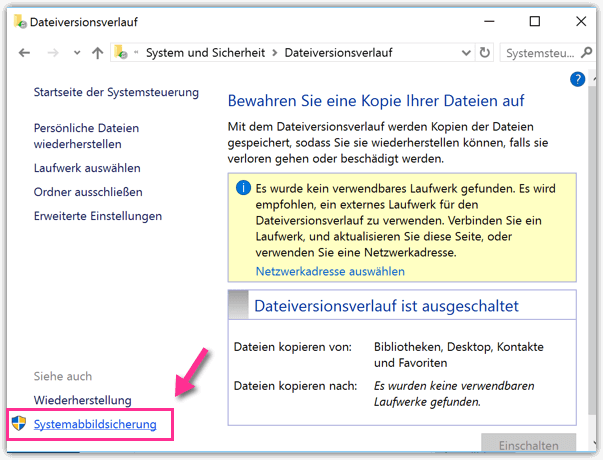
- Klicke auf Systemabbild erstellen
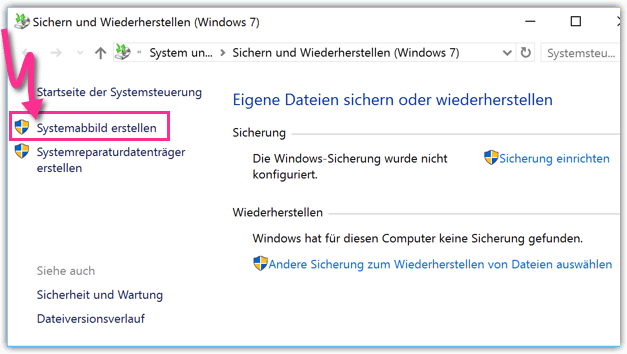
- Wähle jetzt aus, ob du das Abbild auf DVDs oder auf einer externen Festplatte erstellen möchtest. Es ist sinnvoll eine externe Festplatte zu benutzen, diese sollte im NFTS Format formatiert sein.
- Klicke auf Weiter
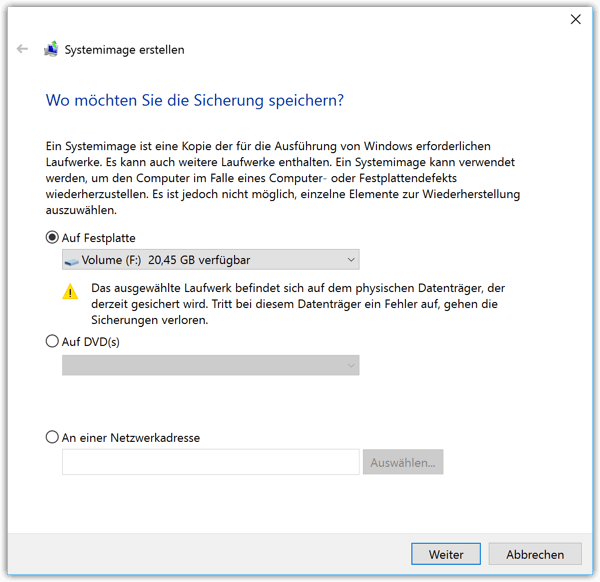
- Klicke auf Sicherung starten
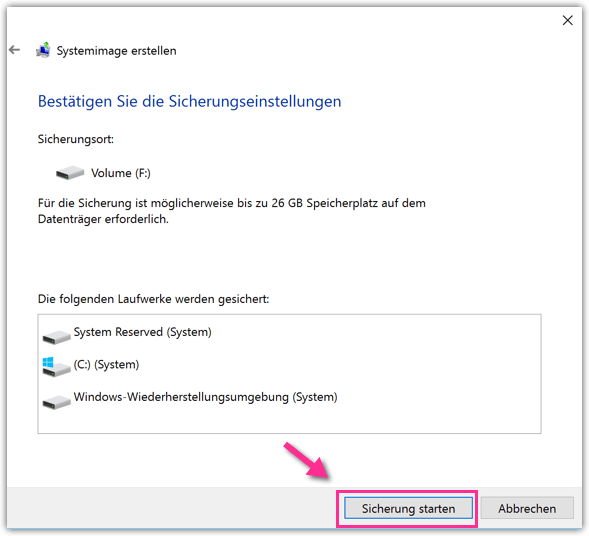
- Es dauert nun eine Weile…
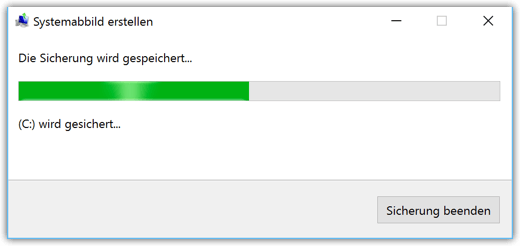
- Du wirst eventuell gefragt, ob du noch zusätzlich einen Systemreparaturdatenträger erstellen möchtest. Wenn du es machen möchtest, dann klickst du auf Ja. Aber du brauchst dann leere DVDs oder CDs. Dieser Systemreparaturdatenträger ist dazu da das System zu reparieren, es läuft dann auf eine Neuinstallation hinaus. Ist nicht verkehrt diese DVD zu erstellen. Dennoch ist unser Systemabbild mächtiger, weil es alles enthält.
- Klicke sonst auf Nein
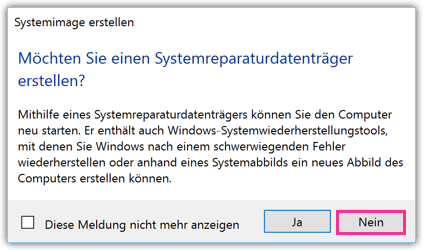
- Und wir sind fertig