Ich habe von vielen Windows 10 Usern gehört, dass der Prozess mit dem Namen Systemspeicher und Komprimierter Speicher sehr viele Ressourcen verbraucht. Es kann vorkommen, dass der Prozessor (CPU), Arbeitsspeicher (RAM) oder auch Datenträger (Festplatte) bis zu 100% durch diesen Prozess ausgelastet ist und der Computer sehr langsam oder heiß wird. Dieser Prozess wird auch ntoskrnl.exe genannt.
Wo finde ich diesen Prozess
- Öffne den Task-Manager, dort findest du diesen Prozess. Der ist immer aktiv.
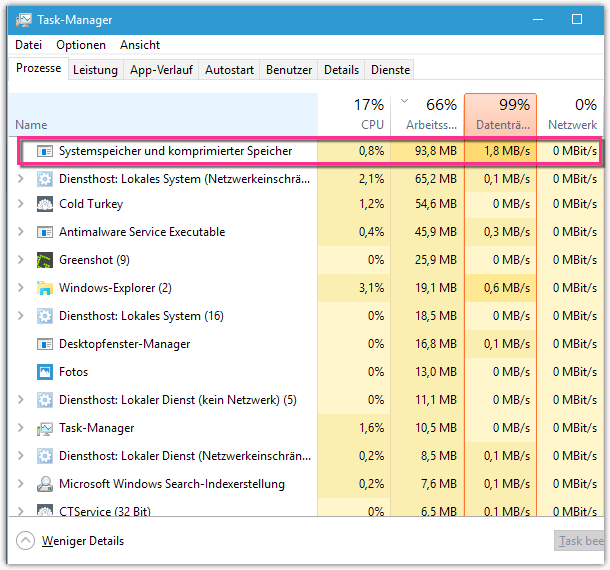
- Wenn du darauf mit der rechten Maustaste und anschließend auf Eigenschaften klickst, dann findest du mehr Infos dazu.
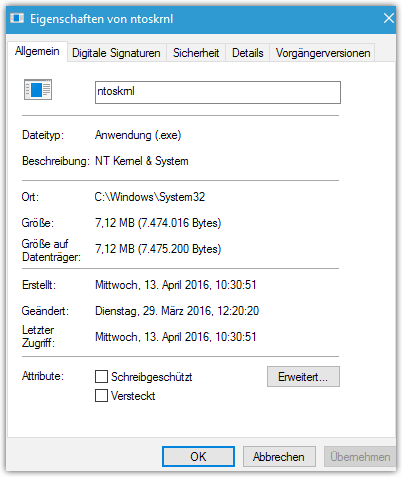
Was ist das für ein Prozess
- Dieser Prozess ist ein neues Feature von Windows 10. Wenn der Arbeitsspeicher langsam voll wird, dann versucht das System bestimmte Daten im RAM zu komprimieren, um Platz zu schaffen. Das wird gemacht, damit man weniger in die Auslagerungsdatei speichern muss. Auslagerungsdatei wird ja bekanntlich auf der Festplatte gespeichert und diese ist deutlich langsamer als der Arbeitsspeicher. Andererseits wird für die Kompression/Dekompression der Prozessor beansprucht. Die zusätzliche Prozessorarbeit hält sich in Grenzen, insbesondere weil heute jeder PC einen Multicore Prozessor besitzt.
- Wenn alles richtig läuft, dann sollte dieser Prozess im Hintergrund aktiv sein und keine Probleme verursachen. Wenn der ganze Arbeitsspeicher trotz Komprimierung voll ist, dann wird wie gewohnt in die Auslagerungsdatei ausgelagert.
- Es ist also OK, wenn der Arbeitsspeicher von diesem Prozess voll ausgenutzt wird, denn er tut was Gutes. Der Arbeitsspeicher ist dafür da, um benutzt zu werden, denn der ist schneller als jede Festplatte.
Lösungen
Obwohl ntoskml sehr sinnvoll und gut ist, kann es trotzdem auf manchen Systemen zu Problemen führen. Wenn du also merkst, dass der PC durch diesen Prozess ausgebremst oder zu sehr belastet wird, dann folge diesen Lösungsvorschlägen:
Lösungsvorschlag 1
- Es kann sein, dass dein System nicht gut mit einem Programm zusammenarbeitet. Schließe deine Programme nacheinander und schaue, ob es an einem bestimmten Programm lag. Prüfe ob es eine neuere Version des Programms gibt.
- Bei mir gab es eine starke Belastung durch den Google Chrome Browser. Nach dem ich einige Tab mit Flash geschlossen habe, funktionierte alles wie gewohnt.
Lösungsvorschlag 2
- Aktualisiere deine Treiber. Diese Systemfunktion ist relativ neu und es kann durchaus sein, dass ein Treiberproblem vorliegt. Besuche die Webseite des Computerherstellers und prüfe, ob es neuere Treiber gibt.
Lösungsvorschlag 3
Mit diesem Vorschlag deaktivierst du den Festplattencache. Normalerweise sollte man es nicht deaktivieren, aber wenn du wirklich größere Probleme hast, dann kannst du es probieren. Bei manchen Usern hat es funktioniert. Wenn es nichts bringt, dann aktiviere diese Funktion wieder (Haken wieder raus)
- Klicke mit der rechten Maustaste auf das Windows-Logo
- Klicke auf Geräte-Manager
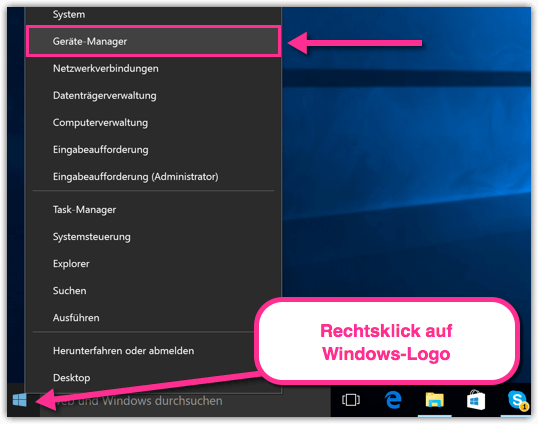
- Klicke mit der rechten Maustaste auf deine Festplatte
- Klicke auf Eigenschaften
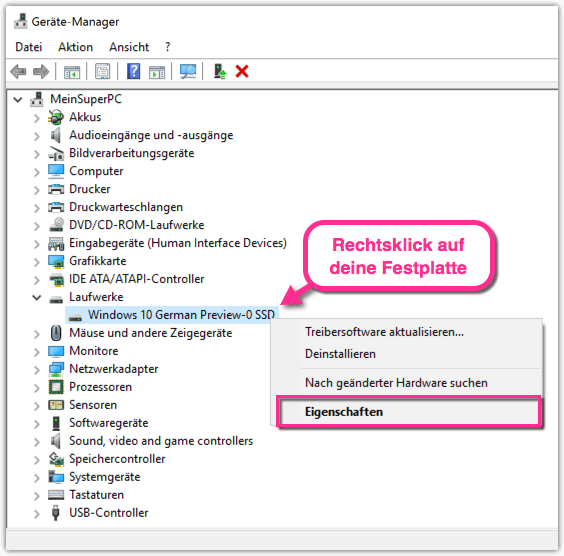
- Klicke auf den Tab Richtlinien
- Aktiviere die Option: Von Windows veranlasstes Leeren des Geräteschreibcaches deaktivieren
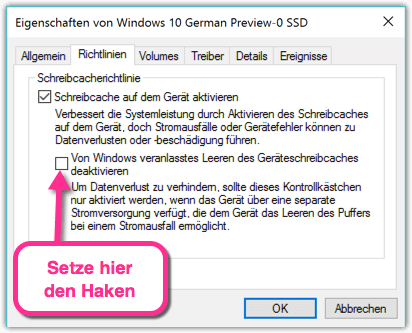
- Beachte die Warnung bezüglich eines Stromausfalls. Bei Laptops mit Akku ist das meist kein Problem.
Lösungsvorschlag 4
Wir werden so den Dienst Superfetch deaktivieren. Dieser Dienst verschiebt vorsorglich Programme, die häufig benutzt werden, in den Arbeitsspeicher, damit sie schneller starten. Wenn es nichts am Problem ändert, aktiviere den Dienst wieder.
- Auf der Tastatur musst du zunächst folgende zwei Tasten drücken
- Windows-Taste + R
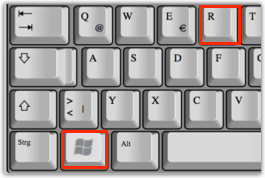
- Dann den Befehl services.msc eingeben und OK drücken
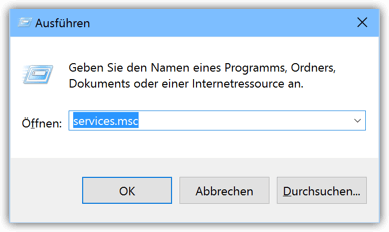
- Jetzt werden alle Dienste aufgeführt
- Doppelklicke auf den Dienst Superfetch
- In der Zeile Starttyp wähle die Option Deaktiviert aus
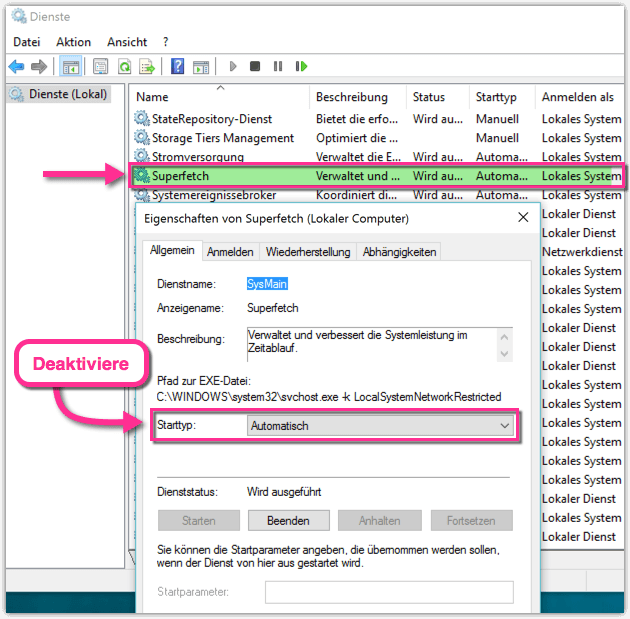
Wenn du weitere Ideen oder Anregungen hast, dann kannst sie in den Kommentaren posten.