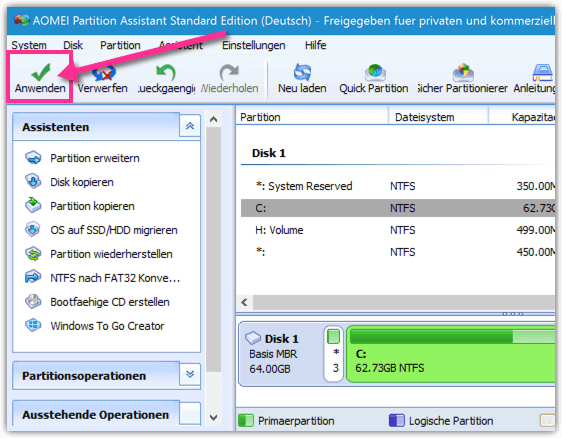Wenn du mehrere Partitionen auf einer Festplatte hast und diese zu einer Partition zusammenführen möchtest, dann ist diese Anleitung für dich. Hier werden zwei Methoden gezeigt. Die erste Methode funktioniert mit der Datenträgerverwaltung von Windows 10 und benötigt keine weiteren Programme. Die zweite Methode benötigt das Programm AOMEI Partition Assistant.
Info 1: Nicht erschrecken, die Anleitung sieht zwar lang aus, ist aber sehr einfach.
Info 2: Wenn du wissen möchtest, wie man eine Festplatte partitioniert und ein neues Laufwerk erstellt, dann lese diese Anleitung.
Partitionen zusammenführen
Methode 1: Mit Datenträgerverwaltung
Für diese Methode benötigen wir keine externen Programme. Alles wird mit den vorhandenen Windows 10 Tools erledigt.
- Klicke mit der rechten Maustaste auf das Windows-Logo links unten
- Klicke auf Datenträgerverwaltung
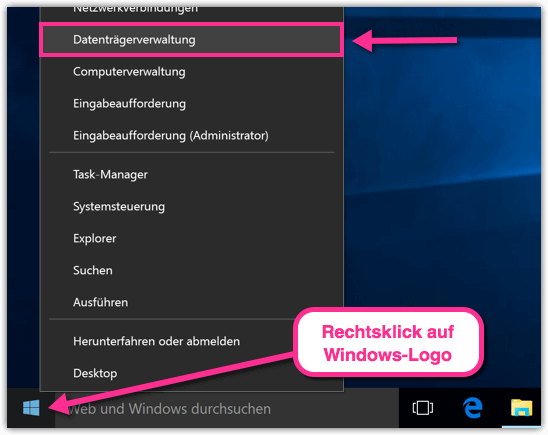
- Man kann selbstverständlich nur Partitionen zusammenführen, die nebeneinander sind
- Es ist auch wichtig, dass Partitionen nur von links nacht rechts erweitert werden können. Das bedeutet, dass die Partition, die gelöscht wird rechts sein muss. Die Partition, die vergrößert wird, muss links sein. (Siehe Screenshot)
- Ich werde jetzt die Partition D: löschen und mit der Partition C: zusammenführen
- Daten sichern nicht vergessen, wenn auf der zu löschenden Partition etwas Wichtiges drauf ist
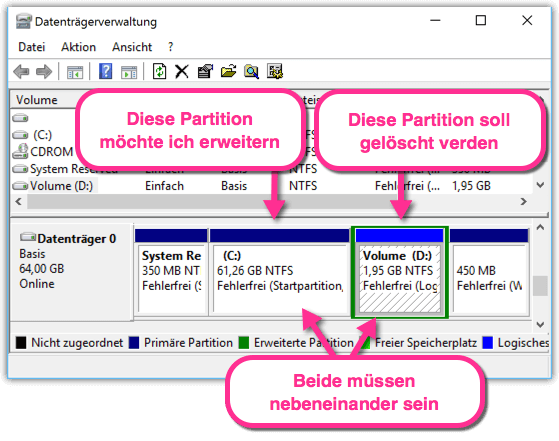
- Rechtsklick auf die zu löschende Partition, in meinem Fall ist es D:
- Klicke auf Volume löschen
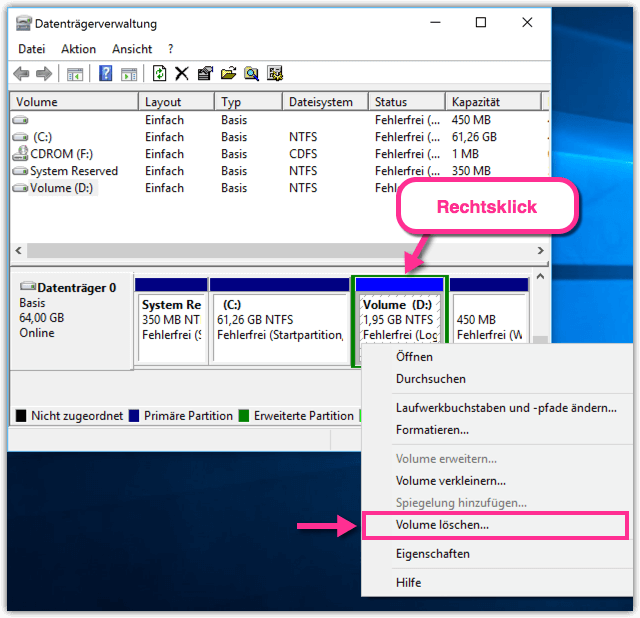
- Bestätige den Löschvorgang mit OK
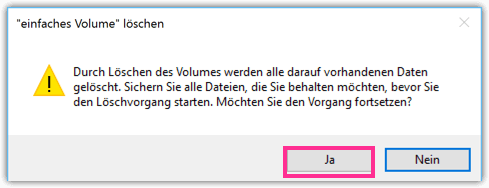
- Wieder Rechtsklick auf die zu löschende Partition
- Klicke auf Partition löschen
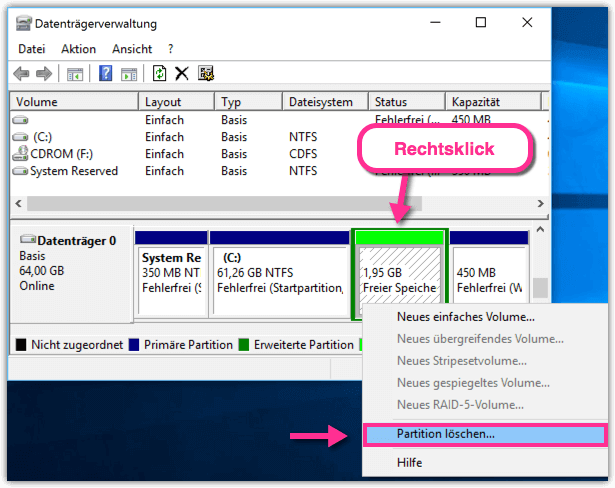
- Bestätige den Löschvorgang mit Ja
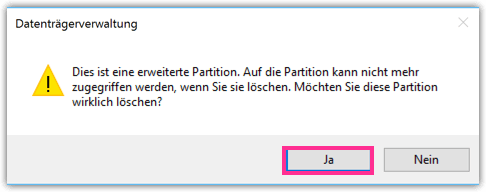
- Klicke nun mit der rechten Maustaste auf die Partition, die du erweitern möchtest. In meinem Fall ist es C:
- Klicke auf Volume erweitern
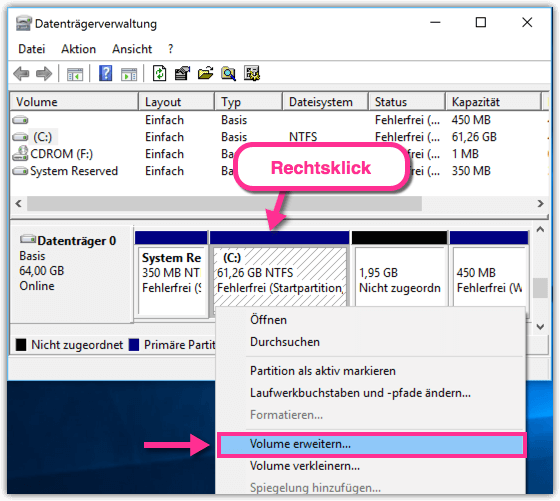
- Es wird der Assistent zum Erweitern von Volumes geöffnet
- Klicke auf Weiter
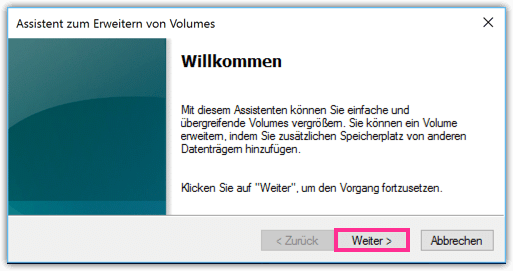
- Klicke auf Weiter
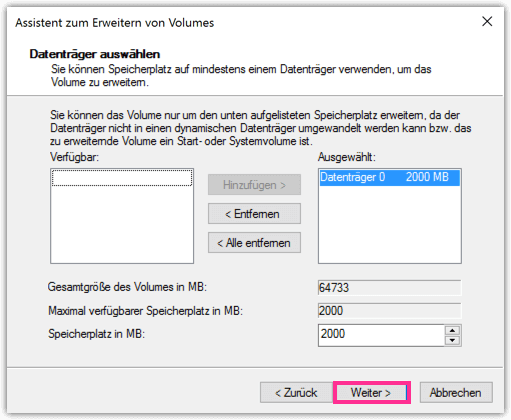
- Klicke auf Fertig stellen
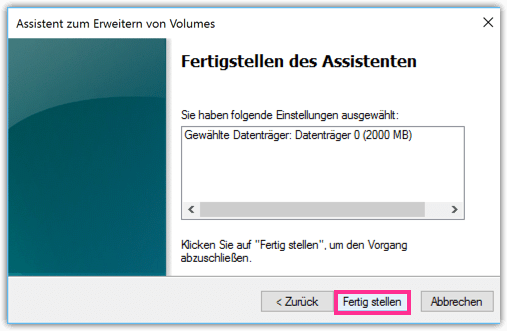
- Die beiden Laufwerke wurden zusammengeführt
- Die C: Partition ist nun größer geworden
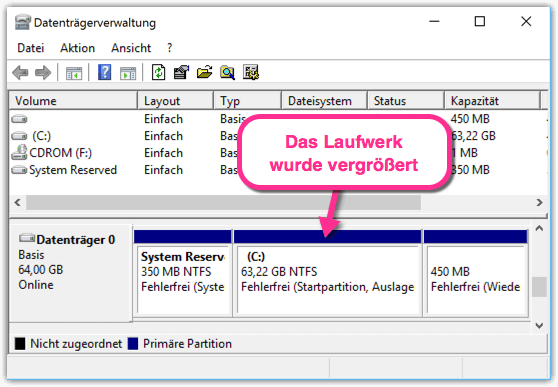
Methode 2: Mit AOMEI Partition Assistant
- Für diese Methode benötigen wir ein kostenloses Programm AOMEI Partition Assistant
- Lade es herunter und installiere es. (Manchmal wird bei der Installation eine Browser-Toolbar angeboten, diese kann man aber schon während der Installation abwählen)
- Öffne das Programm
- Klicke mit der rechten Maustaste auf eine Partition, die du mit einer anderen zusammenführen möchtest
- Wähle dann „Partition zusammenführen“ aus
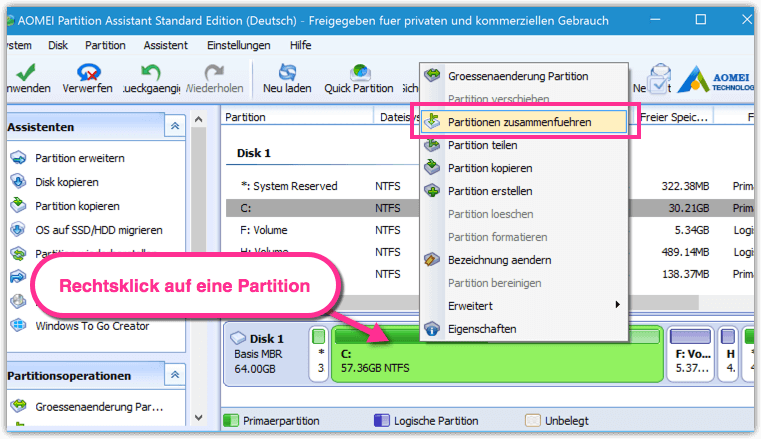
- Dann wirst du gefragt mit welcher Partition du es zusammenführen möchtest
- Wähle eine Partition aus und klicke auf OK
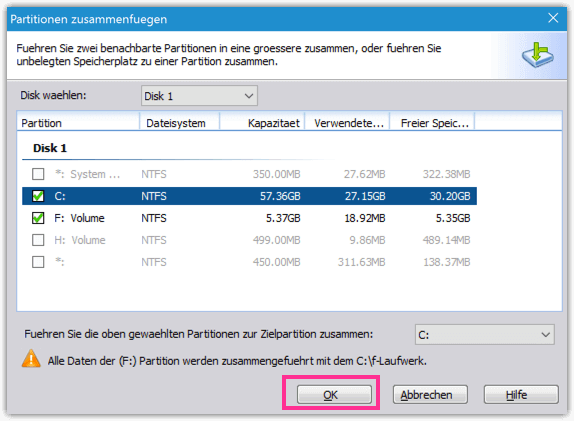
- Klicke dann auf Anwenden und warte bis das Programm fertig ist