In dieser Anleitung werde ich zeigen, wie man die DNS-Server auf einem Windows 10 Computer ändert. Normalerweise werden die DNS-Server des Internetanbieters (T-Online, Vodafone/Kabeldeutschland, O2, 1&1,.. ) benutzt. Man kann aber auch etwas schnellere Server von Google, OpenDNS oder anderen Anbietern benutzen. Die DNS-Server sorgen dafür, dass wir in die Adressleiste des Browsers nicht die IP-Adresse von Webseiten eingeben, sondern einen Namen. Diese Webseite ist zum Beispiel auf dem Server mit der IP-Adresse 134.119.8.200, aber du kannst auch techmixx.de eingeben und bekommst trotzdem die Webseite zu sehen.
Methode 1 (Mit Systemsteuerunng)
Diese Methode funktioniert genauso in Windows 8 oder 7. Öffne einfach die Systemsteuerung und folge den restliche Schritten. Für Windows 10 zeige ich nur zusätzlich, wie man die Systemsteuerung öffnet.
- Klick mit der rechten Maustaste auf das Windows-Logo
- Klick auf SUCHEN

- Gib den Suchbegriff Systemsteuerung ein
- Klick auf Systemsteuerung
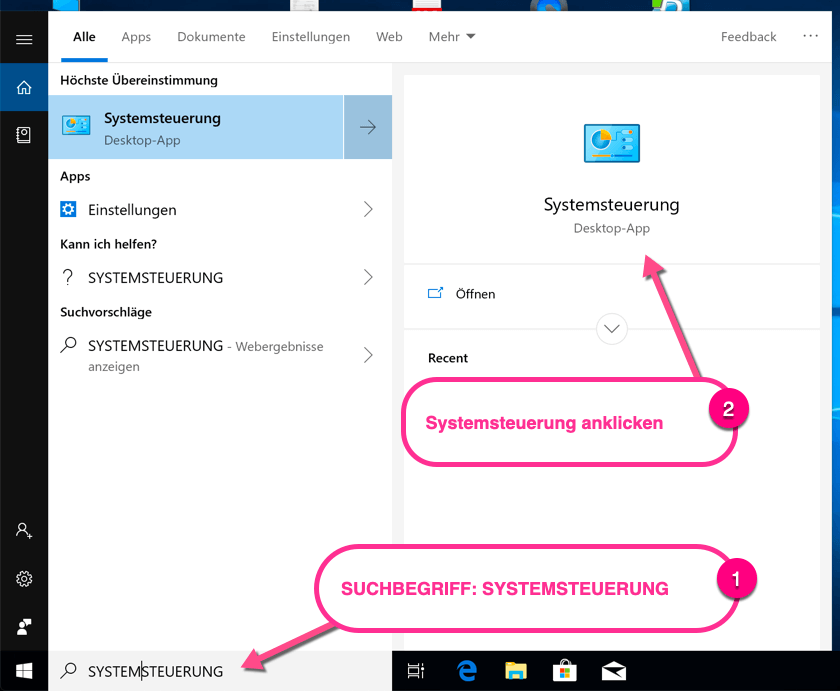
- In der Systemsteuerung in die Suchleiste den Begriff Netzwerkverbindungen eingeben
- Klick auf Netzwerkverbindungen anzeigen
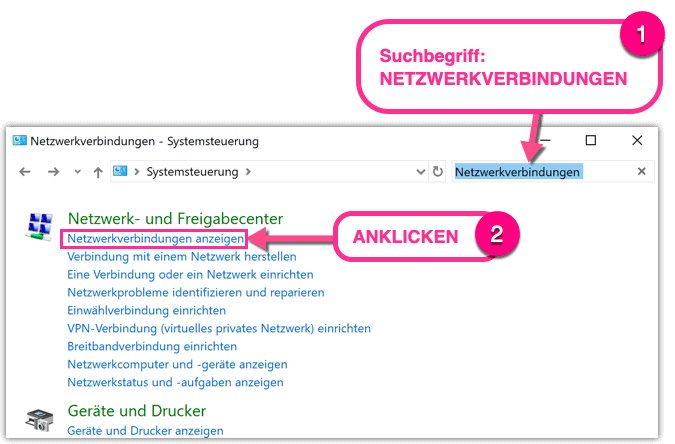
- Klick mit der rechten Maustaste auf dein WLAN oder Ethernet (Ethernet steht für Verbindungen über ein Kabel, also DSL und ähnliches)
- Da ich an diesem PC nur DSL habe, mache ich Rechtsklick auf Ethernet, bei den Notebooks ist meistens WLAN relevant.
- Klick nun auf Eigenschaften
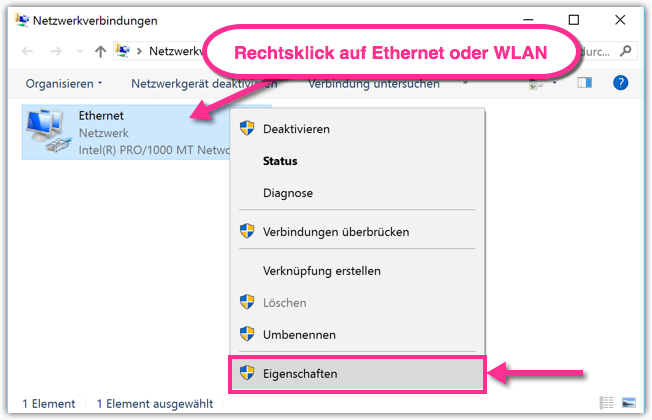
- Doppelklicke auf Internetprotokoll, Version 4(TCP/IPv4)
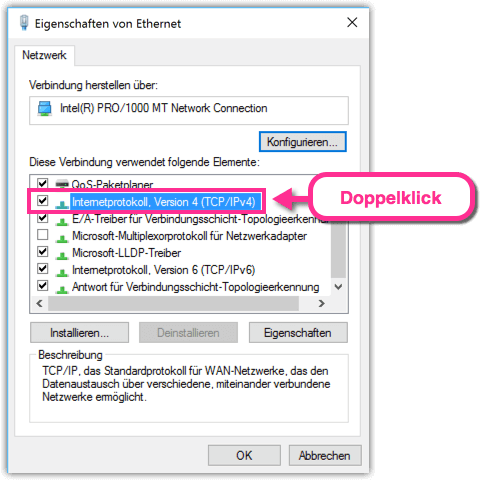
- Aktiviere die Option „Folgende DNS-Serveradressen verwenden„
- Trage nun die DNS-Server deiner Wahl ein
- Meistens werden die DNS-Serveradressen von Google oder von OpenDNS eingetragen, weil sie sehr schnell sind
- Google: 8.8.8.8 und 8.8.4.4
- OpenDNS: 208.67.222.222 und 208.67.220.220
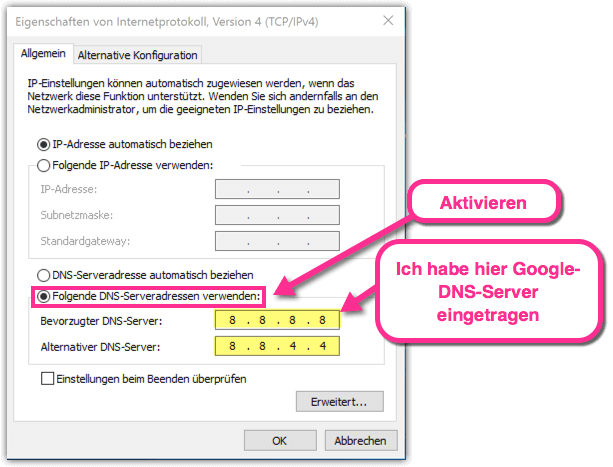
- Nicht vergessen alle Änderungen mit OK zu bestätigen
Methode 2 (Mit PowerShell)
- Öffne die PowerShell als Administrator, das geht einfach. Rechtsklick auf das Windowslogo, dann auf Windows PowerShell (Administrator) klicken
- In der PowerShell muss man nun einen Befehl eingeben
- Falls du über LAN-Kabel (Ethernet) mit dem Internet verbunden bist, dann gib diesen Befehl ein:
Set-DnsClientServerAddress -InterfaceAlias Ethernet -ServerAddresses "8.8.8.8","8.8.4.4"
- Falls du über WLAN (Wi-Fi) mit dem Internet verbunden bist, dann gib diesen Befehl ein:
Set-DnsClientServerAddress -InterfaceAlias Wi-Fi -ServerAddresses "8.8.8.8","8.8.4.4"
- Wobei ich jetzt die IP-Adressen 8.8.8.8 und 8.8.4.4 der DNS-Server von Google benutzt habe, du kannst natürlich andere eintragen
Methode 3 (Mit Eingabeaufforderung)
- Gib in die Windows-Suchleiste den Suchbegriff cmd.exe
- Klicke dann unter Eingabeaufforderung auf Als Administrator ausführen
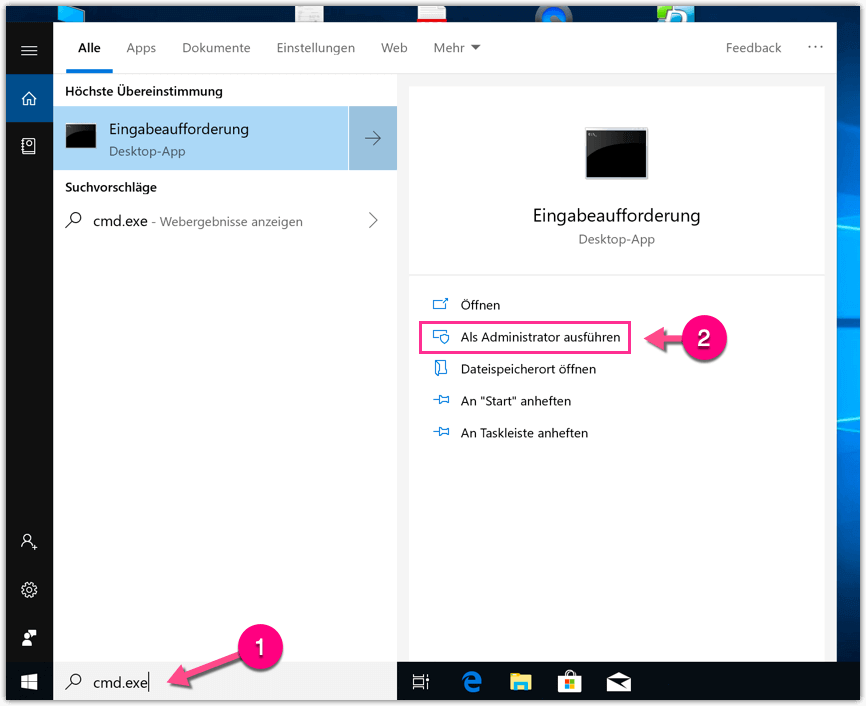
- Wenn du nun die DNS-Server für LAN-Verbindungen ändern möchtest, dann gib diese Befehle ein:
netsh interface ip add dns name="Ethernet" addr=8.8.8.8 index=1 netsh interface ip add dns name="Ethernet" addr=8.8.4.4 index=2
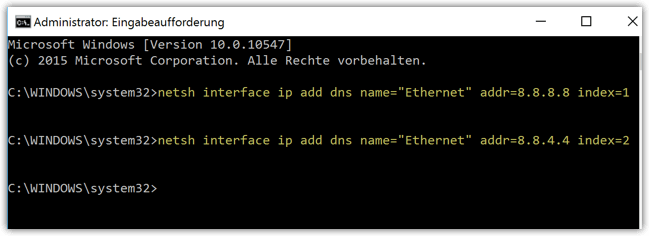
- Wobei ich jetzt die IP-Adressen 8.8.8.8 und 8.8.4.4 der DNS-Server von Google benutzt habe, du kannst natürlich andere eintragen
- Wenn du die DNS-Server für WLAN-Verbindungen ändern möchtest, dann gib diese Befehle ein:
netsh interface ip add dns name="Wi-Fi" addr=8.8.8.8 index=1 netsh interface ip add dns name="Wi-Fi" addr=8.8.4.4 index=2
- Wenn du dir nicht sicher bist, wie dein Interface heißt (es kann Ethernet, Wi-Fi, Ethernet 2, usw. heißen), dann benutze folgenden Befehl
netsh interface show interface
- Dann weißt du ganz genau, was du für add dns name=“…“ eingeben sollst
Techmixx.de Unterstützen:
Schaue dir die aktuellsten Amazon-Angebote an (bis 50% Rabatt)*
*(Partnerlink von Amazon)