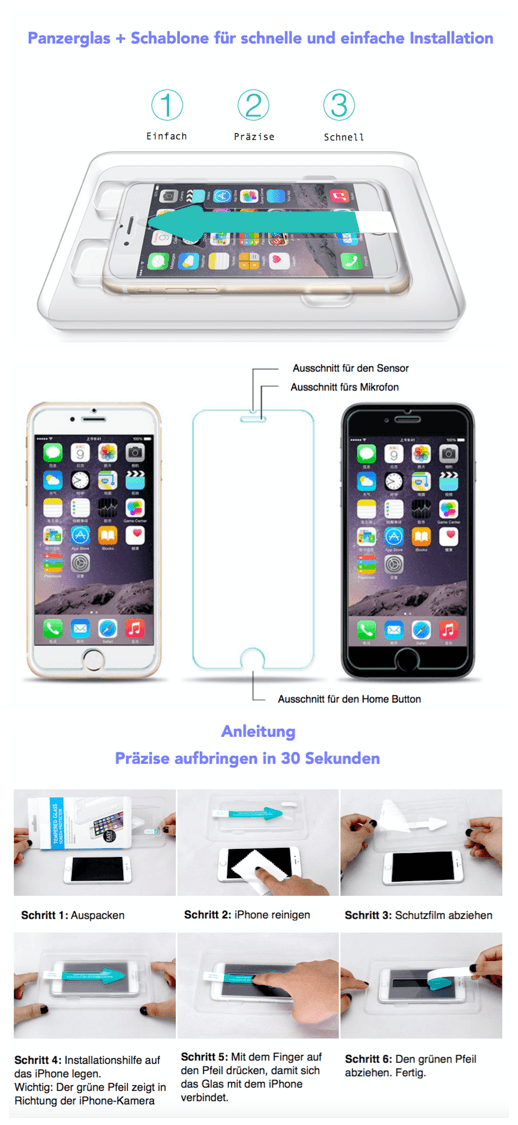In dieser Anleitung werde ich zeigen, wie man alle Fotos und Videos auf einem iPhone oder iPad löschen kann. Fotos, die man selbst mit dem iPhone erstellt hat oder per E-Mail oder WhatsApp zugeschickt bekommen hat, lassen sich recht einfach mit den Methoden 1 bis 3 löschen. Wenn du aber auch Fotos hast, die du von deinem PC oder Mac mit Hilfe von iTunes übertragen hast, dann benutze die Methode vier.
Methode 1
Diese Methode benötigt etwas Fingerspitzengefühl.
- Öffne die App Fotos
- Tippe auf Alben
- Tippe auf Alle Fotos
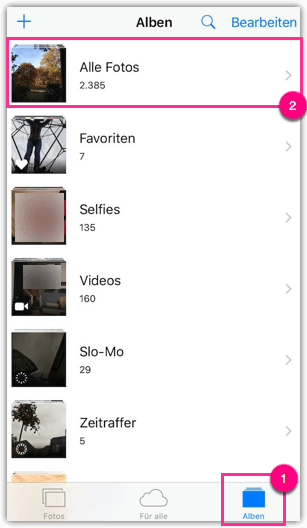
- Tippe oben auf Auswählen
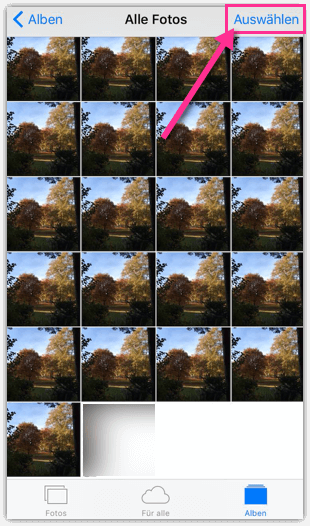
- Lege nun einen Finger auf ein beliebiges Bild
- Mache eine Wischbewegung von rechts nach links, so dass die Bilder markiert werden
- Lasse den Finger nicht los.
- Schiebe den Finger leicht nach oben, damit die Bilder nun automatisch markiert werden.
- Ich habe für 1000 Bilder weniger als eine Minute gebraucht
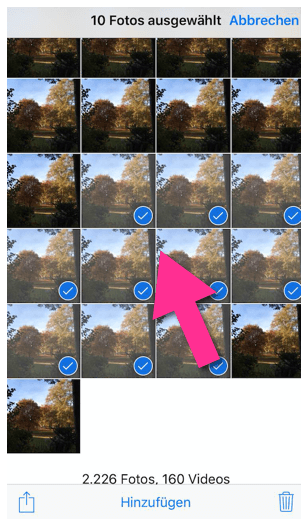
- Danach tippst du auf das Löschen Symbol

Methode 2
- Öffne die App Fotos
- Tippe unten auf auf die Option Fotos (1)
- Es ist wichtig, dass oben in der Mitte Momente steht. Wenn dort etwas anderes steht, zum Beispiel Jahre, dann tippe auf ein Bild, bis dort Momente steht.
- Tippe auf Auswählen (2)
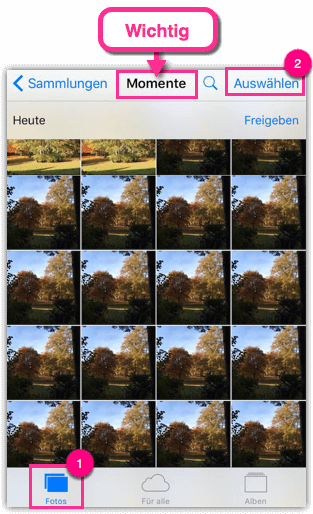
- Jetzt musst du die Momente einzeln auswählen, meistens sind das Fotos, die an einem Tag geschossen wurden. Bei vielen Fotos kann das etwas dauern, aber es ist schneller, als die Fotos einzeln auszuwählen.
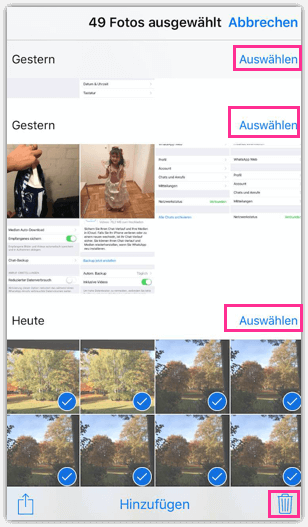
- Tippe danach auf das Löschen Symbol.
Methode 3
- Im App Store gibt es Apps, mit deren Hilfe man Fotos löschen kann. Die App Purrge erlaubt es alle Fotos auszuwählen und zu löschen, sie kostet allerdings 1,99€, ganzer Becher Kaffee… 😉
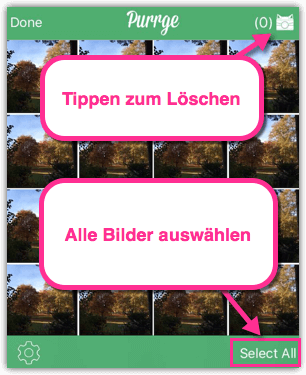
Methode 4: Für synchronisierte Fotos
Diese Methode ist für Fotos, die man mit Hilfe von iTunes auf das iPhone übertragen hat.
- Öffne iTunes auf deinem PC oder Mac
- Verbinde dein iPhone über das USB-Kabel mit dem PC oder Mac
- Klicke auf das iPhone Symbol, welches in iTunes erscheint, sobald das iPhone verbunden ist
- Klicke auf „Fotos„
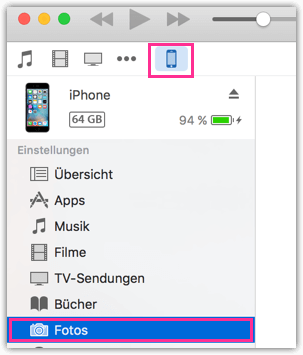
- Wähle Ausgewählte Alben aus, und entferne die Markierung bei den Alben oder Sammlungen, die gelöscht werden sollen. Klicke dann auf Anwenden.
- Wenn alle Fotos gelöscht werden sollen, dann deaktiviere die Option „Fotos synchronisieren von“ und klicke nach Aufforderung auf „Fotos entfernen„. Klicke dann auf Anwenden.
- Mehr Infos hier
Hinweis: Diese Anleitung ist gültig für iPhone SE, iPhone 6s, 6s Plus, iPhone 6, iPhone 5s, iPhone 5, iPhone 4s, iPhone 4, iPad Air, iPad Pro, iPad mini, iOS 9, iOS 8
Weitere iPhone Anleitungen
- Aktiviere den Blaulichtfilter für besseren Schlaf
- Mache schöne HDR Fotos mit deinem iPhone
Tipp:
- Das iPhone Display wird häufig zerkratzt und erleidet dadurch einen enormen Wertverlust. Das Display lässt sich aktiv schützen, indem man ein komplett durchsichtiges und extrem hartes Panzerglas aufbringt, welches natürlich jederzeit wieder abgenommen werden kann.
- In meinem Amazon-Store kannst du ein qualitativ sehr hochwertiges Panzerglas mit einer Spezialschablone erwerben. Diese Schablone erlaubt es dir das Panzerglas sehr einfach und präzise anzubrigen.