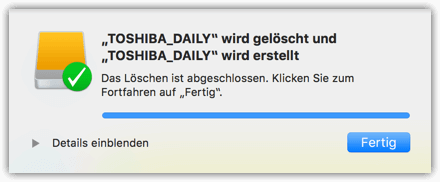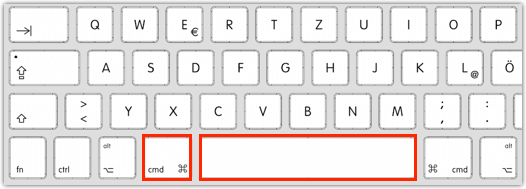Wenn du unter OS X eine externe oder interne Festplatte oder einen USB-Stick verschlüsseln oder einfach formatieren möchtest, dann ist diese Schritt für Schritt Anleitung für dich gedacht. Ich habe jetzt einfach alle wichtigen Schritte protokolliert, die notwendig waren, um meine externe Toshiba Festplatte zu verschlüsseln. Ich benutzte sie für die Time Machine Backups und möchte einfach sicher sein, dass wenn sie mal in die falschen Hände gerät, ich dennoch ruhig schlafen kann 🙂
Festplatte verschlüsseln oder formatieren
- Drücke zunächst die folgende Tastenkombination auf der Tastatur
- CMD + LEERTASTE
- Gib in das Spotlight-Fenster den Suchbegriff Festplattendienstprogramm ein
- Klicke auf das Suchergebnis Festplattendienstprogramm
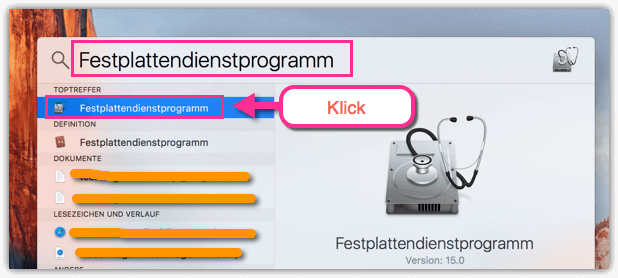
- (1) Wähle eine Festplatte oder Partition aus
- (2) Klicke auf Löschen
- (3) Wähle folgendes Format aus „OS X Extended (Journaled und Verschlüsselt)„
- Hinweis: Wenn du die Festplatte auch für Windows Computer einsetzen möchtest, dann kannst du die Festplatte im exFat Format formatieren, aber ohne Verschlüsselung.
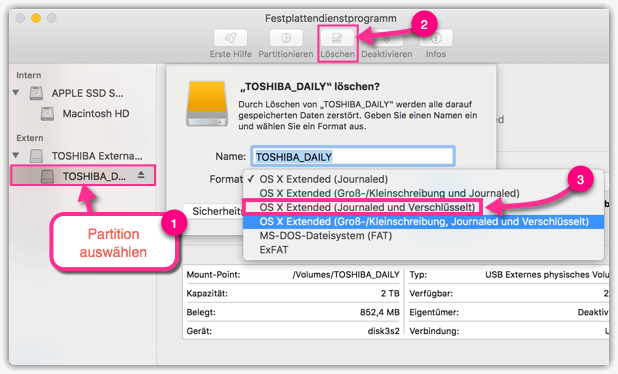
- Danach das Passwort zweimal eingeben
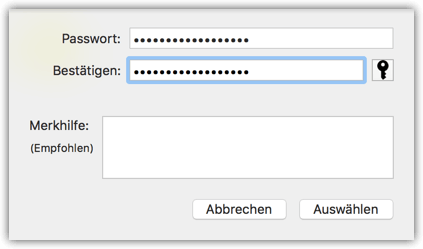
- Auf Löschen klicken
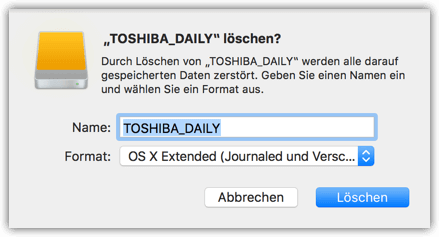
- In wenigen Minuten bzw. Sekunden ist die Festplatte formatiert und verschlüsselt