Wenn du größere Probleme mit dem Windows 10 System hast und dir sicher bist, dass das kein Virus ist. Dann kannst du versuchen Windows 10 zu reparieren, es ist nämlich schneller als eine eventuelle Neuinstallation. Die von Microsoft bereitgestellten Reparatur-Tools sind kein Allheilmittel, können aber in vielen Fällen das Problem lösen.
Info:
- Wenn die Reparatur nicht klappt, dann kommt eventuell eine Neuinstallation infrage.
Windows 10 reparieren
Schritt 1
- Klicke mit der rechten Taste auf das Windows-Logo
- Klicke dann auf Eingabeaufforderung (Administrator)
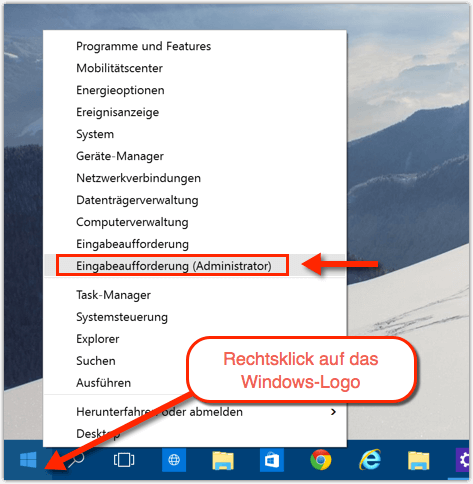
- Es wird die Eingabeaufforderung mit Administrator-Rechten geöffnet
- Hier findest du weitere Methoden, wie du die Eingabeaufforderung mit Administratorrechten öffnen kannst
Schritt 2
- Info: Dieser Befehl überprüft und repariert fehlende oder beschädigte Systemdateien
- Gib folgenden Befehl ein und bestätige mit der Enter-Taste
sfc /scannow
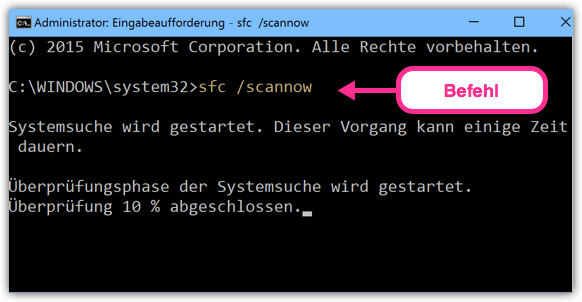
- Warte die Reparatur ab
Schritt 3
- Info: Dieses Tool versucht die Windows-Installation zu reparieren
- Gib folgenden Befehl ein und bestätige mit der Enter-Taste
dism /online /cleanup-image /restorehealth
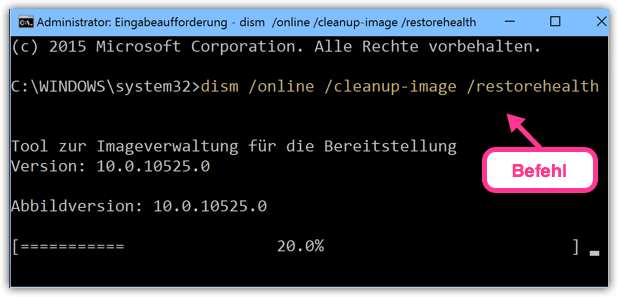
- Warte die Reparatur ab
Schritt 4
- Info: Dieses Tool prüft die Festplatte auf Fehler
- Gib den folgenden Befehl ein
chkdsk C: /f
- Du wirst dann gefragt, ob das Laufwerk nach dem Neustart überprüft werden soll.
- Starte den PC neu
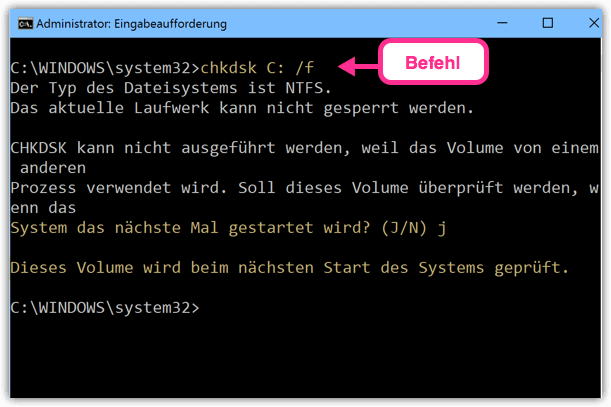
- Nach dem Neustart dauert es etwas, bis das Laufwerk geprüft wurde
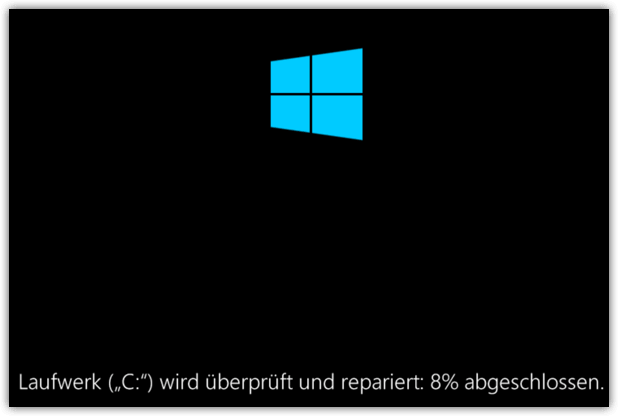
Schritt 5
Du kannst noch die vorinstallierten Windows Apps neu installieren. Das ist besonders dann sinnvoll, wenn es Probleme mit dem Windows 10 Startmenü oder den Windows Apps gibt. Dazu benötigen wir die Windows PowerShell mit Administrator rechten.
- Auf der Taskleiste gibt es eine Suchmaske
- Gib dort den Suchbegriff PowerShell ein
- Klicke auf das Suchergebnis mit der rechten Maustaste
- Klicke auf Als Administrator ausführen
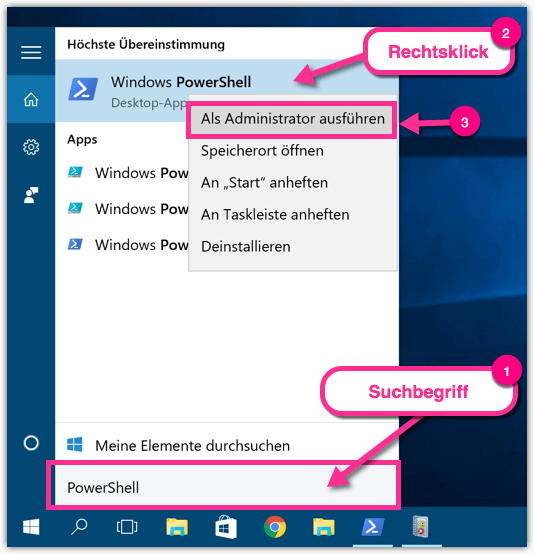
- Jetzt kopiere folgenden Befehl und füge ihn in die PowerShell ein
Get-AppXPackage -AllUsers | Foreach {Add-AppxPackage -DisableDevelopmentMode -Register "$($_.InstallLocation)\AppXManifest.xml"}

Drücke die Enter-Taste und warte die Neuinstallation der Apps ab. Es werden eventuell einige Fehlermeldungen in der PowerShell angezeigt – das ist normal.
Bitte nicht vergessen diese Anleitung zu bewerten 🙂